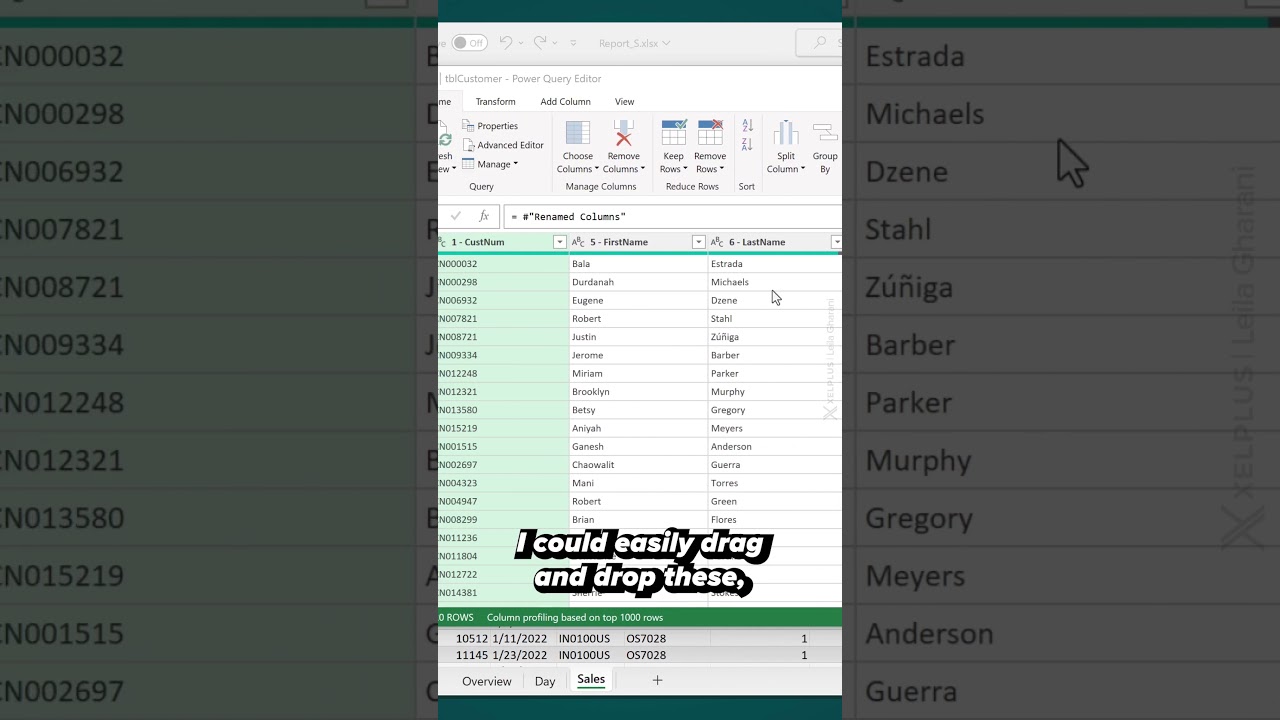- All of Microsoft
Power Query Column Sorting: Quick & Simple Method
Master Excel: Unveil Hidden Power Query Feature for Easy Column Sorting!
Key insights
- Custom sort your columns in Power Query with a simple trick.
- Power Query, also known as Get & Transform, is integrated into Microsoft Excel and Power BI for powerful data manipulation.
- You can import, clean, transform, shape, and prepare data for analysis in Power Query.
- Sorting data in Power Query can be done using the UI or using the M Formula for more control.
- You can sort by multiple columns in both the UI and M formula, allowing for more detailed data organization.
Understanding the Power of Power Query in Excel
Microsoft Excel's Power Query feature revolutionizes how we work with data, providing a comprehensive toolset for importing, cleaning, transforming, and preparing data effortlessly. This hidden gem, seamlessly integrated into Excel and Power BI, empowers users to tackle messy data and refine it for in-depth analysis and visualization. From eliminating duplicates and merging tables to creating calculated columns and filtering rows, Power Query stands as a dedicated workspace aimed at streamlining the data preparation process.
The ability to custom sort columns, using either the user-interface or the powerful M formula language, adds a layer of flexibility in data manipulation. This feature is particularly useful when dealing with vast datasets where organizing data efficiently can significantly enhance insights and conclusions drawn from the analysis. Understanding both methods of sorting, including sorting by multiple columns, allows users to tailor data organization to their specific needs, paving the way for more meaningful data analysis and visualization in Excel or Power BI.
Whether you're a data analysis veteran or a beginner looking to improve your Excel skills, mastering Power Query's sorting capabilities is a game-changer. It exemplifies the advanced functionalities that Excel offers, making data preparation not just simpler but also more dynamic and adaptable to specialized requirements. Hence, leveraging Power Query's full potential can transform your data analysis workflow, leading to better and faster insights.
Discover an easy trick for organizing columns in Power Query, a hidden feature in Excel. This simple method allows for automatic arrangement of columns, enhancing your data analysis workflow. Power Query, integral to Excel and Power BI, serves as a potent tool in manipulating data effectively.
Power Query, known for its robust data handling capabilities, permits importing from diverse sources, cleansing, and reshaping data for insightful analysis. Whether it's deduplication, merging, or creating calculated columns, Power Query paves the way for efficient data preparation. It acts as a preparatory stage, ensuring data is clean and structured before analysis or visualization in Excel or Power BI.
Sorting data within Power Query can be achieved through the UI or the M Formula, providing flexibility in data organization. The UI method involves selecting the desired column and choosing the sort order directly within the Power Query Editor. Alternatively, the M Formula allows for sorting by single or multiple columns, offering precise control over data arrangement.
Using the UI, the process starts with opening the Power Query Editor, selecting the column to sort, and then applying the preferred sorting order. This intuitive method is straightforward, catering to ascending or descending sorting preferences. For more advanced sorting, the M Formula language is utilized, enabling sorting by specific columns and defining the sort order for multiple columns, enhancing data analysis capabilities.
This tutorial emphasizes the ease of sorting columns in Power Query, whether for beginners or experienced users. By integrating these sorting techniques, data analysts can streamline their preparation process, leading to more meaningful insights in Excel or Power BI. Mastering sorting in Power Query not only organizes data efficiently but also enhances analytical outcomes.
Diving Deeper into Power Query's Capabilities
Power Query is a standout feature in modern data analysis and business intelligence tools, offering unparalleled efficiency in data manipulation. It excels in importing, cleaning, and transforming data from a myriad of sources, setting the stage for in-depth analysis and visualization. This preprocessing tool is essential for analysts looking to refine their datasets for clearer insights.
The ability to custom sort columns in Power Query significantly streamlines the analytical process, allowing data professionals to focus on extracting actionable insights. With its user-friendly interface and powerful formula language, M, Power Query empowers users to arrange data precisely as needed for complex analysis tasks. This flexibility is crucial in handling real-world data that often arrives in an unstructured format.
Furthermore, the integration of Power Query within Excel and Power BI means that users can leverage their existing skills in these platforms, enhancing productivity. The sorting techniques outlined, from simple UI actions to detailed M formula scripts, cater to a range of user proficiency levels. This ensures that regardless of technical background, all users can enhance their data preparation processes using Power Query.
The practical examples of sorting by single or multiple columns demonstrate Power Query's adaptability in managing data. Whether using the straightforward UI method or the more customizable M formula approach, users can efficiently organize their datasets for analysis. These sorting capabilities are vital in uncovering insights that drive informed decision-making in business contexts.
Power Query's role extends beyond mere data preparation; it is a gateway to advanced data analysis and business intelligence. By mastering the sorting functions and other features of Power Query, users can elevate their analytical projects, ensuring data is not only clean but also structured optimally for analysis. This leads to more accurate and insightful outcomes, leveraging data to its full potential.
In conclusion, the effective sorting of columns in Power Query is just the tip of the iceberg regarding its capabilities. As a critical component of Excel and Power BI, it plays a pivotal role in the data analysis ecosystem, enabling professionals to harness the power of their data fully. By understanding and applying these techniques, users can ensure that their data analysis efforts are both efficient and impactful.

People also ask
How do you easily reorder columns in Power Query?
In Power Query, a frequent task in data preparation involves altering the sequence of columns within a dataset. This can be achieved by utilizing the 'Move' function or through the intuitive drag-and-drop method for columns adjustment.
How do I sort columns in Power Query?
To sort columns within Power Query, begin by accessing a query previously established from the Power Query Editor. This involves selecting a cell within the dataset and then navigating to Query > Edit. For further guidance, refer to 'Create, load, or edit a query in Excel. Subsequently, click on the drop-down arrow adjacent to your desired column and choose either Sort Ascending or Sort Descending from the menu options.
How do I fill down a column in Power Query?
Efficiently extending data down a column in Power Query can be achieved by right-clicking on the column header, proceeding to the 'Fill' option, and selecting either 'Down' or 'Up'. An alternative method involves leveraging the fill down feature accessible from the Power Query Ribbon.
How do I sort complex data in Excel?
Sorting Data
Keywords
Power Query Sort Columns, Sort Columns Power Query, Power Query Column Sorting Trick, Easy Column Sorting Power Query, Power Query Easy Sorting Method, Sorting Columns Trick Power Query, Efficient Sorting Power Query Columns, Power Query Sorting Columns Easily