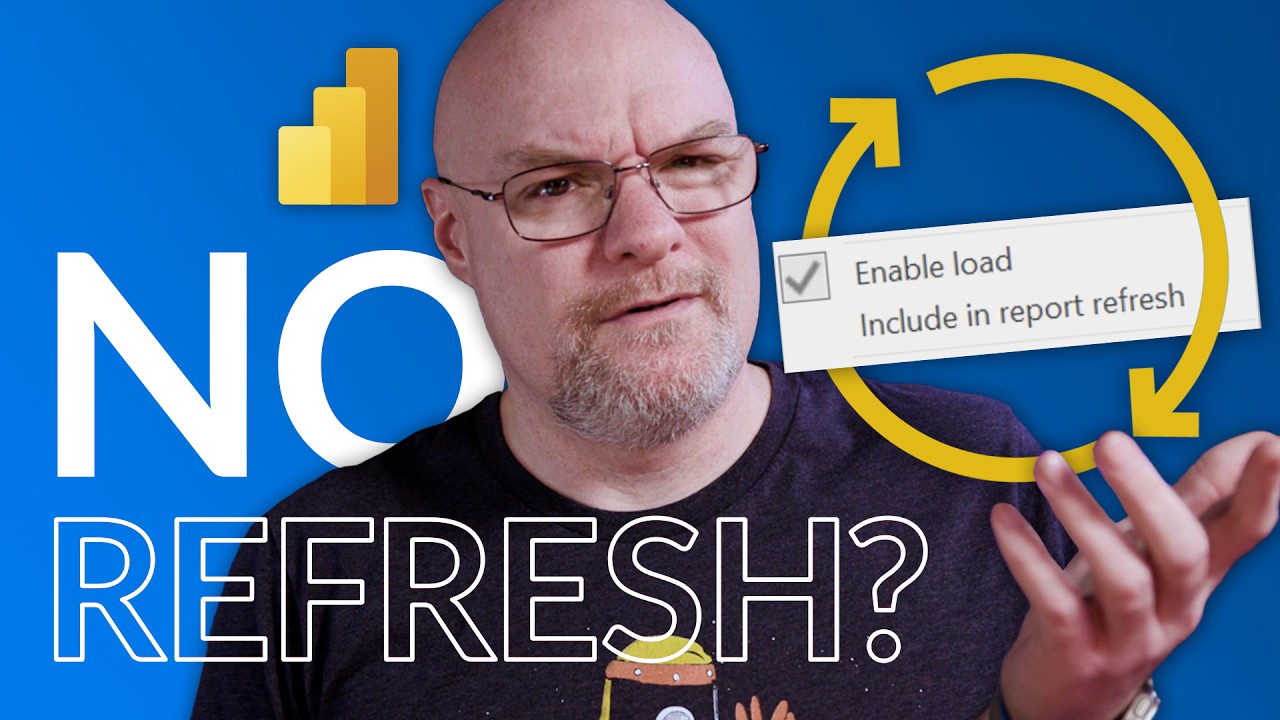- All of Microsoft
Include in Refresh can trip you up within Power Query
Solve Power BIs Include In Refresh puzzle with Adams expert breakdown!
Key insights
- Disabling "Include in Refresh" in Power Query might not prevent it from being used in Power BI, leading to surprises.
- You may still need to provide credentials for Power BI Semantic Mode even after disabling the option.
- Adam provides clarifications on the seemingly perplexing behavior within Power Query and Power BI.
- There are training courses available for those looking to enhance their Power BI skills.
- The intent is to help users navigate complex features and improve their understanding of Power BI functionalities.
Understanding Power BI's Power Query Refresh Features
The feature "Include in Refresh" within Power Query of Power BI can at times behave in unexpected ways. Though users might disable this option, thinking it would stop the query from being refreshed, they often find themselves still prompted to provide credentials for Power BI's Semantic Mode. This scenario is confusing for many and highlights the need for a deeper understanding of Power BI's functionalities and what disabling certain features truly entails.

Adam's insights into this issue offer a much-needed clarification for users encountering this perplexing situation. Beyond just troubleshooting, there is a plethora of resources and training courses available to Power BI users aiming to sharpen their skills and master the platform. Emphasizing on continuous learning and exploration, these resources are designed to elevate users' knowledge and proficiency in using Power BI for their data analysis needs.
Given the complexity of Power BI, it's crucial for users to stay informed about its various components and how they interact with each other. Understanding the nuances of Power Query and its refresh options is just the beginning. As users delve deeper into the Power BI ecosystem, they uncover ways to optimize their data analysis processes, making their workflow more efficient and their outputs more insightful.
Read the full article Include in Refresh can trip you up within Power Query

Managing Query Refresh in Power BI can be tricky. You might find yourself disabling the Include in Refresh option in Power Query, yet it seems like nothing has changed. You're still prompted to provide credentials, especially for your Power BI Semantic Mode.
Adam, in his explanation, sheds light on this confusion. He clarifies the process, making it easier to understand what's actually happening behind the scenes. Moreover, for those looking to deepen their knowledge, Adam mentions there are training courses available, aimed at elevating your Power BI skills.
This guidance is part of a broader effort to support Power BI users. It emphasizes the importance of managing your data refreshing process correctly, ensuring that your reports are up-to-date without unnecessary hurdles.
- Disabling Include in Refresh might not work as expected.
- Understanding the necessity of credential provision for Power BI Semantic Mode.
- Training courses are available to advance your Power BI skills.
Expanding Your Power BI Knowledge
Power BI is a robust tool designed to help users visualize data and share insights across their organization or embed them in an app or website. Consisting of several elements ranging from Power Query to Power BI Desktop, and the Power BI service, it provides a comprehensive environment for business analytics. It allows users to connect to a vast array of data sources, transform data, and then visualize it through reports and dashboards.
Skills in Power BI can significantly enhance your ability to analyze data, uncover insights and make data-driven decisions. The training and resources mentioned by Adam are part of a larger ecosystem designed to support users at every level of their Power BI journey, from beginners to advanced users.
Such resources are invaluable for anyone looking to make the most out of their data analysis tasks and report generation endeavors.
People also ask
What is the difference between enable load and include in refresh?
The term "Include In Report Refresh" signifies that the query will automatically undergo a refresh when the "Refresh" button on the ribbon is activated. On the other hand, "Enable Load" conveys that the outcomes of the query are accessible for report construction. If not utilized directly in report building, these results can still play a role in other queries, such as when merging data, though they will not be visible within the report builder interface.
How do I exclude a query from refresh?
To exclude queries from being refreshed, deselect the option labeled 'Include in report refresh' found in the context menu of the query within the Power Query Editor. This adjustment can also be implemented via the Properties screen. It's worth noting that queries omitted from refresh within this setting will likewise be bypassed during the automatic refresh process in the Power BI service.
Why is my Power Query not refreshing?
Several factors could prevent your Power Query from refreshing properly: it might be due to a formula within the query pointing to an empty cell, a custom function that has been inaccurately defined, or a query step attempting to operate on a non-existent single value.
How do I enable background refresh in Power Query?
To activate background refresh in Power Query, navigate to the Query Properties dialog box, switch to the Usage tab, and select the checkbox labeled 'Refresh every … minutes,' specifying the desired interval. Ensure that the 'Enable background refresh' option is selected to facilitate this feature.
Keywords
Include, Refresh, Trip, Power Query, Troubleshooting, Best Practices, Optimization, Performance