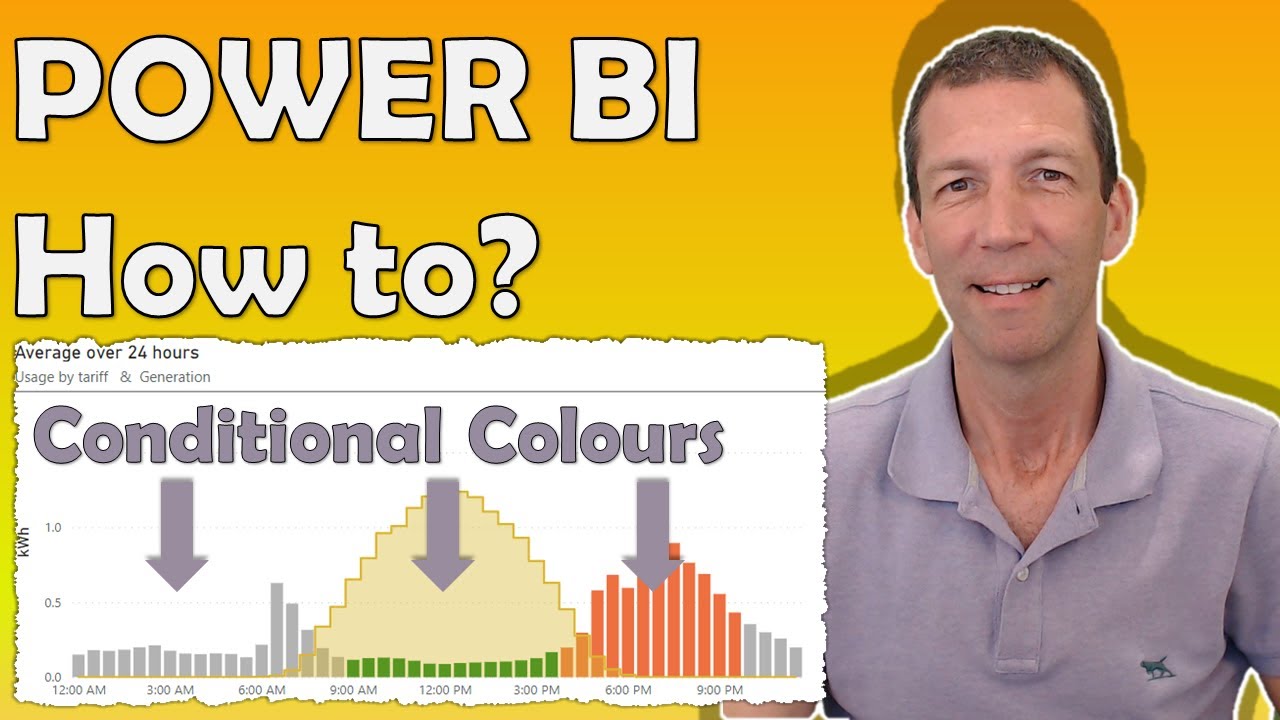- All of Microsoft
How to apply conditional formatting to columns in Power BI
Conditional formatting is a robust feature present in many software applications
Conditional formatting is a robust feature present in many software applications, including Microsoft Excel and Power BI. It permits users to apply specific formatting to cells, rows, or columns based on the values they contain, a certain condition, or a formula. These customizations could include changes to the background color, font color, and other style features.
PowerToys:
https://apps.microsoft.com/store/detail/microsoft-powertoys/XP89DCGQ3K6VLD
Download Template:
https://accessanalytic.com.au/free-excel-stuff/free-excel-templates/
It's a useful tool for visually analyzing data, emphasizing critical points, recognizing trends, or discovering problems. Power BI allows conditional formatting application on visual elements like tables, matrices, cards, and charts. Font colors, background colors, data bars, icon sets, color scales, and more can all be conditionally formatted.

Conditional formatting is a powerful feature in many software applications, including Microsoft Excel, Power BI, and others. It allows users to apply specific formatting to cells, rows, or columns based on the values they contain, a certain condition, or a formula. This can include things like changing the background color, font color, or other style elements. It's a great way to visually analyze data, highlight important points, identify patterns, or detect issues.
In Power BI, conditional formatting is a feature that can be applied to visual elements such as tables, matrices, cards, and charts. You can conditionally format things like font colors, background colors, data bars, icon sets, color scales, and more.
Here's a simplified step-by-step guide on how to apply conditional formatting to columns in a Power BI table or matrix visual:
In your Power BI report, click on the visual that you want to apply conditional formatting to.
In the "Visualizations" pane, click on the "Format" button (it looks like a paint roller).
Under the "Values" drop-down, find the field you want to format and click on the three dots (...).
Click on "Conditional formatting".
Select the type of conditional formatting you want to apply. You have several options like Color scale, Color by rules, Font color, Background color, Data bars, Icon set, and more.
Depending on what you choose, a new window will open where you can define the conditions and styles. For example, if you choose "Color scale", you can define the lowest and highest values' color and Power BI will create a gradient based on those colors.
After you've made your selections, click "OK" or "Apply".
Remember, the exact steps and options might vary depending on the type of visual and the version of Power BI you're using.
Note that Power BI also supports advanced conditional formatting with rules and formulas, allowing you to create complex criteria.
Delving Deeper into Conditional Formatting
Highly proficient in data visualization, Power BI enables us to analyze data effectively. With conditional formatting, we can highlight different data aspects using various color scales, font colors, data bars, and other visual aspects. This not only provides a broad visual picture of the data but also helps in highlighting detailing points needed for critical analysis and comparisons. Surprisingly easy to implement, this feature of Power BI proves to be a necessary tool for effective data visualization and analysis.
Learn about How to apply conditional formatting to columns in Power BI
Conditional formatting is a powerful feature in many software applications, including Microsoft Excel, Power BI, and others. It allows users to apply specific formatting to cells, rows, or columns based on the values they contain, a certain condition, or a formula. This can include things like changing the background color, font color, or other style elements. It is a great way to visually analyze data, highlight important points, identify patterns, or detect issues. In Power BI, conditional formatting is a feature that can be applied to visual elements such as tables, matrices, cards, and charts. You can conditionally format things like font colors, background colors, data bars, icon sets, color scales, and more.
To apply conditional formatting to columns in a Power BI table or matrix visual, first click on the visual in your Power BI report. Then, in the "Visualizations" pane, click on the "Format" tab. Under the "Conditional Formatting" section, select the column you want to format. Next, choose the type of formatting you want to apply, such as font color, background color, data bars, icon sets, or color scales. Finally, configure the settings for the type of formatting you have chosen.
Conditional formatting is a great way to quickly analyze and visualize data in Power BI. With its powerful features, it can help you identify trends, patterns, or issues in your data. Keep in mind that the formatting can be applied to any visual element in Power BI, not just tables and matrices.
More links on about How to apply conditional formatting to columns in Power BI
- Power BI Conditional Formatting: The Ultimate How-To Guide
- Mar 11, 2022 — How to Apply Power BI Conditional Formatting to Add Icons? ... Select Conditional Formatting for the field, then Icons from the drop-down box to ...
- Conditional Formatting in Power BI Tables and Matrices
- May 19, 2022 — Conditional formatting in Power BI visuals allows you to draw attention to, or highlight, data in text or numeric fields using color, ...
- How to apply the same conditional formatting on mu...
- Apr 27, 2022 — Solved: Hello all, Is there a way to apply the same conditional formatting, in this case red colored font for all values that are less then ...
- Apply conditional formatting to multiple columns in a Matrix ...
- I need to apply identical rules based formatting to 18 columns on at least five matrixes. Is there a way I can do this in bulk?
- Power BI Conditional Formatting
- 5 steps
- Text based conditional formatting in Power BI
- Nov 8, 2022 — In the Conditional Formatting window select the Format Style "Field value" and then select your newly created measure:.
- PowerBI Matrix - Conditional Format by Row or Column
- Aug 8, 2020 · 1 answer1 Answer 1 ... To make the formatting the same for each row or column, you could make a supportive measure and use that one for the formatting.
Keywords
"Apply conditional formatting to Power BI Visuals", "Using Conditional Formatting in Power BI", "Power BI Conditional Formatting", "Power BI Table Conditional Formatting", "Formatting Power BI Visuals with Conditional Formatting"