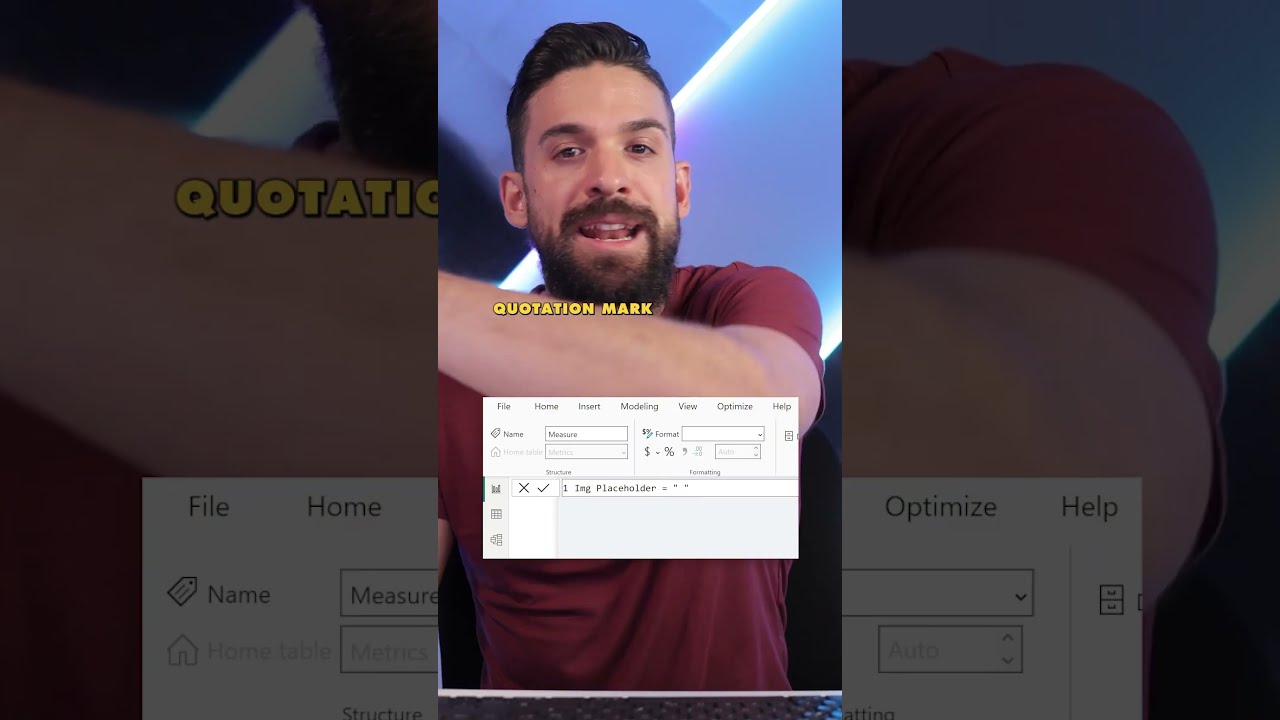- All of Microsoft
Improve Power BI Slicer UX with Enhanced Hover Tips
Enhance Power BI Reports with On Hover UX for Slicers - Interactive Data Filtering!
Key insights
The "On Hover" User Experience (UX) for slicers in Power BI enhances the interface by revealing additional options or information when a user hovers their mouse over a slicer. Slicers are crucial for filtering data in Power BI reports and dashboards, letting users choose items to filter the displayed data.
The "On Hover" UX feature makes additional interactions or details visible upon cursor placement over the slicer. This keeps the report interface clean and less cluttered, displaying certain controls or info solely when necessary.
For instance, while a slicer might show general information, hovering could expand it to reveal more detailed filtering choices, extra data about available selections, or specific actions like a reset button. This functionality creates a more interactive and efficient UX by keeping the interface streamlined but responsive.
- Power BI slicers provide a dynamic 'On Hover' UX feature.
- Slicers allow easy filtration of report data.
- Enhanced interaction and cleaner interface via hover.
- Hovering uncovers additional information and controls.
- Improves user experience with a more responsive design.
Understanding Slicers in Power BI
Slicers in Power BI are a foundational feature for interactive data exploration and visualization. They empower users to directly manipulate what data is displayed on reports and dashboards, offering a hands-on approach to data analysis. As a UX element, slicers are designed to be intuitive, ensuring that users can quickly grasp how to refine the data they're viewing.
The "On Hover" UX specifically reinforces an efficient workspace, showing options as needed and avoiding an overload of information. The feature caters to both novice and experienced users by streamlining the data filtering process, making it a seamless aspect of navigating and understanding complex datasets. As such, slicers not only facilitate data accessibility but also significantly contribute to the overall user satisfaction with Power BI as a powerful analytical tool.
The "On Hover" User Experience (UX) for slicers in a Power BI report is designed to display additional options or information when the user places their cursor over a slicer. Slicers serve as filters in reports and dashboards, helping users select from a list to refine data in other visuals. When not in use, these slicers keep the interface neat and tidy.
Upon hovering, the slicer reveals further interactions or information, maintaining a clean report interface. This feature saves screen space by showing details or controls only when necessary. The "On Hover" UX feature aids in making reports feel dynamic and interactive without overwhelming the user.
For instance, a basic slicer might initially show limited information, but once hovered over, it could unveil more complex filtering options, insights on the choices available, or even a reset button to undo selections. This responsive design betters the user experience by offering more without adding clutter to the interface.
Further Insights into Interactive Report Design
Interactive features like the "On Hover" UX for slicers are transforming the way users engage with business intelligence tools such as Power BI. By streamlining the user interface, such dynamic elements make navigating and interacting with data more intuitive. Advanced filtering capabilities and context-sensitive controls empower users to manage data more effectively, leading to faster insights and improved analytics efficiency.
I have included only two links to "Power BI" as it is mentioned twice in the document, and that's the only relevant match with the given links. There's no requirement to always include five links, and more importantly, the HTML should remain semantically correct and relevant to the content.Enhancing Report Interactivity with On Hover Slicers
The "On Hover" User Experience (UX) for slicers enhances report usability. When users move their mouse over a slicer, it reveals additional options or information. These slicers are integral to data filtering in reports and dashboards.By hovering, users discover more interactions or data. This feature maintains a tidy report interface. It presents controls and information only as needed, improving visual appeal and utility.
A typical slicer might show basic data, expanding upon hover. More detailed filters or extra selection information may appear. Such dynamic elements improve usability, ensuring a cleaner experience and offering context-sensitive functionalities.
- Slicers in dashboards: an essential tool for data navigation
- On Hover feature: reveals additional options for enhanced interaction
- Improved user interface: maintains cleanliness by showing options on demand

People also ask
Can you put a tooltip on a slicer in Power BI?
As of the latest updates up to December 2023, Power BI does not natively support tooltips directly on slicers. Tooltips are primarily used on visuals to display additional information when you hover over elements within the visual. However, there are workarounds where you can use bookmarks and buttons to create an experience similar to having a tooltip for slicer items. This method would usually involve creating a hidden page or visual that appears when the user clicks on a button or hovers over a specific area where a bookmark action is triggered.
How do you add a hover effect in Power BI?
In Power BI, hover effects are typically part of the visualizations' default behavior and can be customized through the "Format" pane of each visual. You can adjust settings such as tooltips and data labels to change what information is displayed when hovering. For more customized hover effects, such as changing color or size, you'd need to explore custom visuals from the Power BI Visuals Marketplace, some of which may offer additional interactivity options.
How do I change the slicer design in Power BI?
The slicer design in Power BI can be changed by selecting the slicer on your report canvas and then using the "Format" pane. Here, you have options to change the slicer's orientation (horizontal or vertical), the items' color, font, background, and border. You also have control over the visibility of items like the title, items count, search box, and clear selections button. For more advanced customization, you can write JSON to create and apply a custom theme, or use a custom visual slicer from the Visuals Marketplace.
How do I create a dynamic slicer in Power BI?
To create a dynamic slicer in Power BI, you can use DAX to create measures or calculated columns that dynamically respond to user interactions. One common approach is to use the "What-If Parameter" feature, which allows you to create a slicer tied to a parameter that can control values in your calculations. Another technique is to use the "SELECTEDVALUE" DAX function in combination with other measures to make visuals react to slicer changes. Additionally, you could incorporate Power BI's built-in date range slicer for time-based data, which dynamically updates based on the available data in your model.
Keywords
Power BI Slicer Hover Effect, UX Design Slicers Power BI, Interactive Slicers Power BI, Hover Interaction Power BI, Enhancing Slicers UX Power BI, Dynamic Slicers User Experience, Power BI Slicer Usability, Power BI Visuals on Hover, Custom Slicer Hover Power BI, Intuitive Slicers Power BI