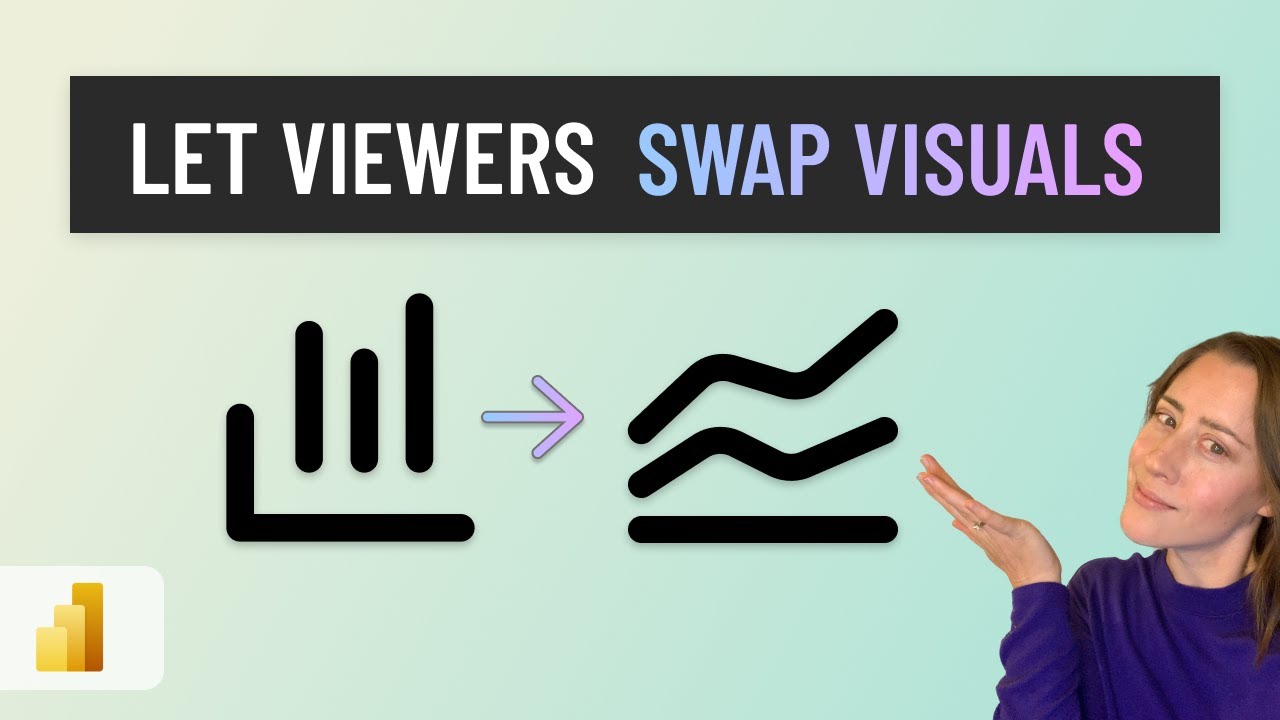- All of Microsoft
Power BI: Swap Visuals Easily for Enhanced Viewer Experience
Switch visuals on the fly in Power BI with bookmarks! Learn to guide your viewers through data perspectives using buttons.
Key insights
Key insights from the video on utilizing bookmarks in Power BI:
- Bookmarks in Power BI allow users to save specific views of a report page, which makes it easier to navigate and present data in various ways.
- There are two types of bookmarks: Report bookmarks for all users and personal bookmarks that are private to the user who created them.
- Bookmarks can be used to efficiently switch between views, enhance data exploration, and share insights with others.
- To create a bookmark, one must select a view, add a bookmark with a descriptive name, and save it to navigate between saved views easily.
- Bookmarks enhance interactivity by incorporating them with buttons for navigation and can be used to analyze data or track KPIs.
Deep Dive into Power BI Bookmarks
Power BI bookmarks feature is a game changer in data presentation and reporting. It offers simplicity and versatility to users—both report creators and viewers—by providing a seamless way to switch views and contexts within a report. Whether it's for demonstrating different data scenarios, focusing on particular KPIs, or creating interactive and dynamic reports, bookmarks serve as an indispensable tool. Personal bookmarks especially underscore personalized data exploration, enabling users to save and revisit their unique data perspectives. Integrating bookmarks with buttons not only enhances the interactivity of reports but also simplifies navigation, making complex data sets accessible and manageable. Overall, the use of bookmarks in Power BI represents a significant step towards more insightful, shareable, and user-centric data analysis.

Discover an effortless technique for your viewers to switch visuals in a well-known business analytics tool. By simply clicking a button, viewers have the power to switch between different types of visuals or modify visual settings. It's a versatile feature that can reveal data in multiple formats, or even different datasets.
Learn how to create bookmarks at the 0:44 mark and add buttons by 3:45 in the video. These bookmarks in Power BI capture specific report views, allowing for seamless transitions between various data representations. This functionality aids in effectively showcasing diverse analyses and sharing tailored insights.
Bookmarks in Power BI capture extensive details of report states:
- Filters store the status of all current filters on-page, including slicers and tailored filtering.
- Visuals include the visibility and settings of all on-page visuals, embracing filters, sorts, and highlights.
- Other settings encompass the report's sort order, selected headers, and additional customizable visual features.
The tool offers two kinds of bookmarks:
- Report bookmarks are designed by the report creator and embedded, accessible by any user with report access.
- Personal bookmarks are individually created and kept private from other users, providing a personalized experience.
Using bookmarks presents numerous advantages:
- Efficient navigation allows swift swapping of report views without manual adjustments.
- Enhanced exploration enables saved views for different data analysis scenarios.
- Shared insights permit personal bookmarks to be viewed by others, sharing one's perspective.
The process of creating and using bookmarks is simple:
- Select the specific report view for saving.
- Add a bookmark through the appropriate pane or section and name it descriptively.
- Save the bookmark with a save action.
Switching views is as easy as selecting from saved bookmarks. Power BI facilitates different bookmark uses:
- Save varied filters to focus on particular data segments.
- Bookmark views of critical performance indicators to monitor trends and performances.
- Create interactive navigations by linking bookmarks to buttons or report shapes.
- Share your personalized bookmarks to pass on unique viewpoints or insights.
In essence, bookmarks are vital for enhancing report usability, navigation, and collaborative insight in Power BI. With effective bookmark management, users gain focused and profound interactions with their data.
Exploring Visual Customization in Business Analytics
Visual customization in business analytics tools like Power BI is crucial for presenting data in the most insightful way. Using features like bookmarks, users can save and switch between various visual states with ease, allowing for dynamic presentations and thorough data exploration. This improves not only user experience but also communication within teams as insights can be shared with personalized bookmarks. Incorporating interactive elements like buttons enhances reports, transforming them into interactive dashboards. These customization options serve to bridge the gap between data complexity and user-friendly analytics, paving the way for informed decision-making and powerful data storytelling.
Have you ever wanted your viewers to have the ability to swap visuals in Power BI? It is now possible for viewers to dynamically interchange visual types or visual settings with a click of a button. This tutorial will guide you through the setup, allowing you to display the same data in different formats or show entirely distinct data sets.
Create bookmarks and Add buttons
In Power BI, bookmarks can capture a specific snapshot of a report page. These bookmarks are immensely useful for navigating between report states, offering diverse data views, and conveying findings to other users.
Understanding what bookmarks do is essential. They store crucial aspects of your report page like the current filter settings, including both slicers and custom filters. Similarly, every visual's visibility and status, including filters, sort orders, and other modifications, is recorded.
There are two bookmark varieties in Power BI, namely report bookmarks and personal bookmarks. The former is embedded directly into reports and accessible to everyone viewing the report. The latter are private to the creator and hidden from other viewers.
Advantages of Bookmarks
Using bookmarks brings numerous advantages. They streamline navigation between report views, facilitate different data scenarios, and enable you to share these unique data perspectives with peers or stakeholders.
- Efficient navigation through report views
- Enhanced exploration of data
- Ability to share insights with bookmarks
Creating and applying bookmarks is a simple process with tools readily available in Power BI. You select the report state you wish to save, add a bookmark, and give it a meaningful name. Once saved, you can easily switch views by selecting from your bookmark list.
Bookmarks can be utilized in various effective manners. These include saving distinct filter setups for specialized data analysis and periodically reviewing specific KPIs. Interactive report navigation can also be achieved by linking bookmarks to elements within the report.
In summary, bookmarks significantly improve report interaction, making precise navigation and personal perspectives more accessible. As a user of Power BI, mastering bookmarks will greatly enrich both your own and your audience's experience with data-driven storytelling.
Understanding Report Flexibility
The capability to change report visuals dynamically in Power BI greatly enhances user interaction. This feature not only improves the flexibility of reports but also invites a more engaging data exploration process. By allowing viewers to control what they view and how they view it, the tool increases the ease and depth of data analysis, which can lead to a more informed decision-making process.

People also ask
How do I allow users to change visuals in Power BI?
To enable users to change visuals in Power BI, report creators can utilize the bookmark and selection features or enable the personalization of visuals for their reports. The personalization feature allows end-users to modify visuals directly on their Power BI service or in embedded reports, giving them control over how they view the data.
How do you switch between two visuals in Power BI?
To switch between two visuals in Power BI, you can create bookmarks that capture the configured state of a report page, including filters, slicers, and the visibility of visuals. You can set up buttons or images that, when selected, activate these bookmarks, effectively switching between different visuals or states within your report.
Can users freely pick visuals from Power BI?
Report consumers can freely pick and personalize visuals within a Power BI report when the report author has enabled visual personalization. This feature gives users the flexibility to swap out a visual for another type they prefer, change axes, or modify measures and dimensions used — all within the constraints set by the report author.
Where can a user find the feature allows users that can be used to change the data type of a column in a Power BI report?
In Power BI Desktop, a user can change the data type of a column within the Power Query Editor or in the Model view. Within the Power Query Editor, you can change the data type by clicking on the data type icon in the column header and selecting a different data type. In the Model view, you can click on the field in the Fields pane, then use the Properties pane to change the Data Type.
Keywords
Power BI Dynamic Visualization Swap, Interactive Power BI Visuals, Easy Power BI Viewer Customization, Power BI User-Controlled Charts, Custom Visual Swapping in Power BI, Enable Power BI Visual Toggling, Power BI Visualization Techniques, User Interactive Reports Power BI, Power BI Visual Selector Guide, Simple Power BI Visual Swap Method