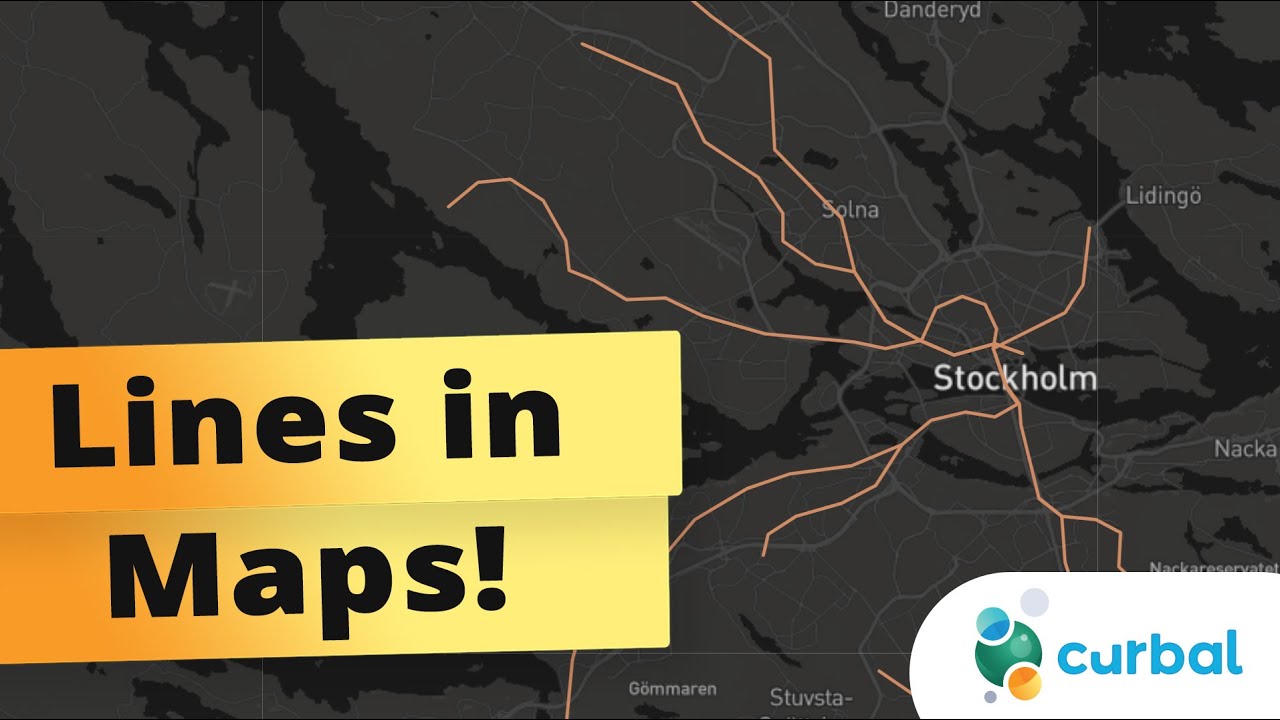- All of Microsoft
Easy Power BI Line Maps Creation: Master Mapping Now!
Unlock the Secrets of Power BI Line Maps: Your Guide to Visualizing Geographic Routes!
Key insights
Prepare your dataset to include geographic locations with latitude and longitude coordinates.
Use Power BI Desktop to import your dataset by selecting 'Get Data' from the 'Home' tab.
Add a Line Map visualization from the 'Visualizations' pane or download a custom visual from the Power BI Visuals Marketplace.
Configure your Line Map by assigning latitude and longitude fields to their respective fields in the visualization pane.
Customize your line map with adjustments in line colors, thickness, and data labels for more informative and visually appealing reports.
Exploring Geographic Data Visualization in Power BI
Geographic data visualization is vital for displaying complex data related to locations, routes, and demographics in an accessible manner. Power BI, a robust data analytics tool, offers extensive features for creating interactive and detailed maps, such as the Line Map visualization detailed above. These visualizations enable users to transform raw geographic data into understandable and visually compelling narratives, making it easier to identify trends, patterns, and outliers within the data.
Whether it's showcasing sales territories, transportation routes, migration paths, or distribution networks, line maps provide a clear view of connections between different geographic points. This functionality is particularly useful for businesses and analysts aiming to make data-driven decisions about logistics, marketing strategies, or service optimizations. Power BI's customization options, such as adjusting line color and thickness, enhance the visualization's clarity, making insights more actionable for viewers. Moreover, sharing capabilities allow for collaborative analysis and wider accessibility, extending the reach of the insights garnered from the data. Overall, the ability to visualize geographic data in Power BI empowers users to tell more impactful stories, driving better-informed decision-making processes across various fields and industries.
Master The Art Of Mapping In Data Visualization Tools: Discover how to easily create line maps! Creating line maps is a remarkable method to visualize geographic paths or routes like transportation routes, migration paths, or sales territories. These tools, with their advanced visualization features, allow for the creation of maps that display data within a geographic context, thereby improving your reports and dashboards.
A step-by-step guide will aid you in easily developing a line map, enhancing the impact and visual appeal of your data storytelling. Ensure your dataset includes geographic locations you plan to represent with lines, such as cities, states, or countries, along with necessary latitude and longitude details. Your data could also contain additional attributes, like volume of sales or number of visits, to display.
Begin by importing your dataset into the visualization tool. Through the 'Get Data' function, select and load your data which will then appear ready for use. Next, select the line map visualization from the menu. You may need to download a custom visual if it isn't immediately available by seeking it out in the marketplace.
After adding the visual, configure it by assigning latitude and longitude to their respective fields. Ensure to order your data correctly if the sequence is important for your visualization. Customization can significantly improve your line map; adjust line colors, thickness, and add data labels through the 'Format' pane. Introducing filters or slicers can make your map interactive, offering viewers a dynamic exploration of the data.
Finalize your efforts by saving and publishing your report. Sharing it allows others to access and interact with your map online, or integrate it into websites or applications. Line maps are incredibly effective for visualizing geographic information, turning complex routes and connections into easily understood visuals.
By preparing your data, importing it, adding a visualization, configuring, customizing, and sharing your work, you'll be able to produce engaging and dynamic line maps. This guide is designed to assist beginners in creating line maps, empowering them to weave compelling narratives with their geographic data.
Exploring Geographic Visualization with Data Tools
Data tools offer significant power in turning complex geographic information into accessible visual stories. Line maps are particularly useful for depicting routes and connections across diverse landscapes. For anyone looking to illustrate migration patterns, transportation routes, or any geographical connection, line maps serve as an invaluable resource.
These visualization tools, such as Power BI, are equipped with comprehensive features that enable users to not only create maps but thoroughly customize them to suit specific needs. This flexibility ensures that whether it's for corporate reporting, academic research, or personal projects, users can tailor their visualizations to convey their data most effectively.
To leverage the full potential of line maps, understanding and preparing your data is crucial. It's not just about showing points on a map but telling a story through the connections between those points. With the right preparation and customization, these tools can illuminate patterns and trends that might remain hidden in traditional data analysis.
Furthermore, the option to share and publish these visualizations opens up new avenues for collaboration and engagement. Whether through sharing with a team, integrating into a website, or presenting to stakeholders, these tools provide the platform to bring geographic data to a broader audience.
In conclusion, mastering line maps in data tools like Power BI is an essential skill for anyone in the field of data visualization. The ability to create, customize, and share these maps not only enhances data storytelling but also amplifies the impact and reach of your work. As these tools continue to evolve, so too do the opportunities for innovative data visualization.
Creating line maps in this data visualization tool is an effective method for displaying geographic routes like transportation networks, migration tracks, or sales regions. It's equipped with advanced visualization options, making it possible to render maps that add a geographical context to your data. This enhances the overall impact and visual appeal of your reports and dashboards.
To create a line map, start by ensuring your dataset includes geographical locations (cities, states, countries) with corresponding latitude and longitude. Your dataset might also contain additional information, such as sales volume or visit counts, which you want to display.
Next, open the software and import your dataset through the 'Get Data' option. After loading your data, it will be available in the 'Fields' pane. Then, introduce a line map visualization by selecting it from the 'Visualizations' pane or adding a custom visual from the marketplace.
After adding the visualization, allocate the latitude and longitude fields to the correct places in the pane. Then, determine the data you wish to visualize, ensuring it's correctly ordered if sequences matter.
To further refine your line map, use the 'Format' pane. Here, you can modify line colors, thickness, and add labels for more informative and visually appealing maps. Adding filters or slicers can also make your map interactive, offering viewers a chance to explore your data in more depth.
Once your line map meets your expectations, save and share your report. You can publish it online to share with others or include it in web pages or apps.
Visualizing Geographical Data
Visualizing geographic data through line maps is a powerful technique to simplify the understanding of complex routes and connections. This tool, with its dedicated visualization features, allows users to create maps that elevate the storytelling of their data. From the initial data preparation, importing into the visualization platform, to the final touches and sharing, each step is crucial for crafting dynamic and insightful line maps. These line maps are not just about routes but about telling stories with geographical data, offering viewers new insights and perspectives. This methodology opens up numerous possibilities for data presentation and interactive storytelling, making it an essential skill for data enthusiasts and professionals alike.
![]()
People also ask
How do I create a map in Power BI?
Creating a map within Power BI constitutes a straightforward process, providing a dynamic way to visualize geographic data.
How do you use flow map in Power BI?
How do you use shape maps in Power BI?
In order to utilize Shape maps in Power BI, one must navigate to File > Options and Settings > Options > Preview Features and subsequently check the option for Shape map visual. A restart of Power BI Desktop is required following this action to apply the changes effectively.
How do I use MapBox in Power BI?
Keywords
Power BI Line Maps, Mapping in Power BI, Create Line Maps Power BI, Mastering Power BI Mapping, Easy Line Maps Power BI, Power BI Visualization Techniques, Power BI Map Visualization, Power BI Line Map Tutorial, Advanced Mapping Power BI, Power BI Geography Mapping