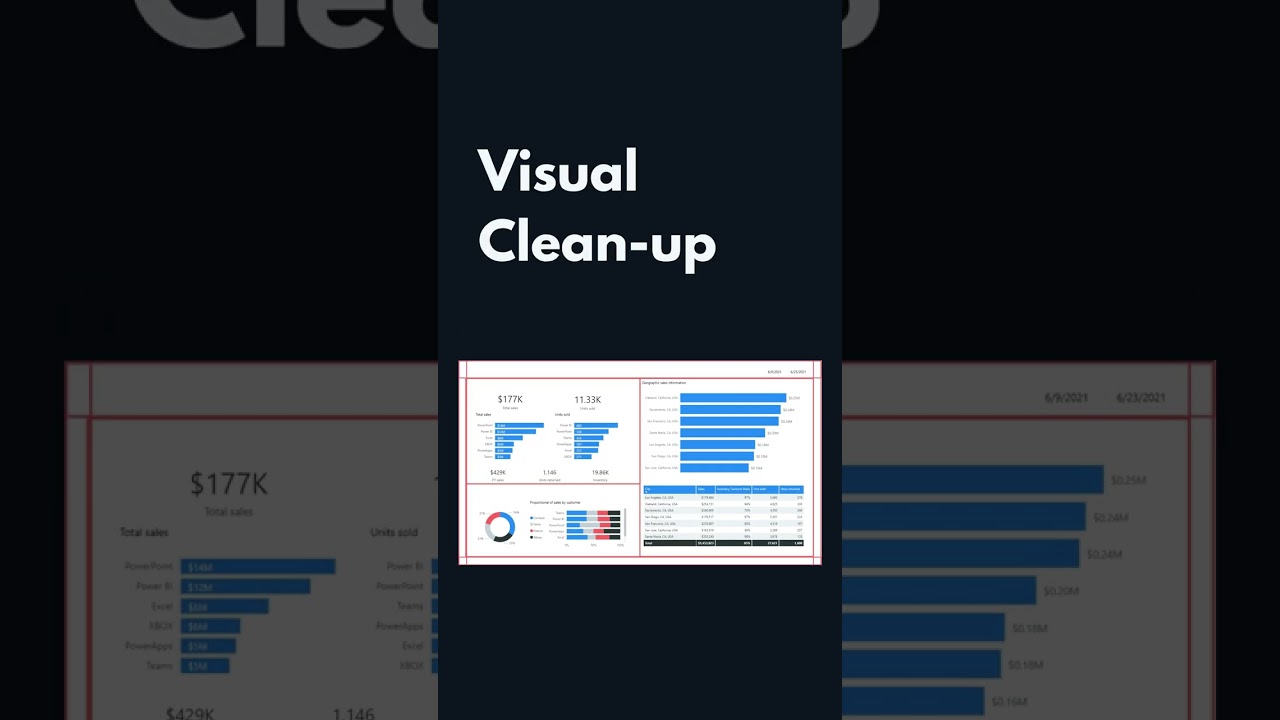Transform your Power BI Reports in 7 Steps
gg
Designing the UI is about how reports are consumed, including the appearance and behavior of them, and it is the final report development stage. You’ve already decided on data and visual selection, so now you can apply format and style to produce a visually appealing, widely used report.
Learning objectives
In this module, you will:
- Use report design aids.
- Design visually appealing reports.
- Reformat reports for mobile consumption.
- Design reports for accessibility.
- Publish and manage reports.
Enhance Power BI report designs for the user interface - Training | Microsoft Learn
Transform your Power BI Reports in 7 Steps
- Set the Visualization Type: Decide what type of visualization you need to create. Select the right charts, graphs, and other visuals to accurately convey your message.
- Create the Slicers: Slicers allow you to filter your data and create a more interactive report. To make your report more dynamic, use slicers to quickly filter data without having to manually switch between different views.
- Add Interactivity: Leverage Power BI’s ability to create interactive dashboards and reports. This will help create a more engaging experience for your users, who will be able to interact with the data and find deeper insights.
- Optimize Performance: Make sure your report runs smoothly and efficiently by optimizing performance. This can be accomplished through data compression and query optimization, as well as using the built-in performance tuning tools in Power BI.
- Secure the Report: Secure your report by setting up user roles and data access policies. This will ensure that only the necessary people have access to the data and that all data is kept secure.
- Publish and Share: Once your report is complete, you can easily publish it and share it with the appropriate users. Power BI offers the ability to publish to the web, on-premises, or in the cloud, making it easy to share your insights with the world.
- Monitor and Iterate: Monitor and refine your reports to ensure they are always up to date. You can use Power BI’s built-in analytics to track usage and performance and make adjustments as needed.
More links on about Microsoft 365
Jan 27, 2022 — Jan 27, 2022Step 2: Shape (clean and transform) the imported data using Power Query Editor ... Step 6: Publish reports to Power BI Service (cloud).
Mar 29, 2022 — Mar 29, 2022Ways to Transform Power BI Data · Step 1: You can go to the “Home” tab in the ribbon section and click on “Get Data” to provide you with the ...
Dec 5, 2022 — Dec 5, 2022Power BI Transform Data – Steps. The transformation steps can be performed in any order after importing data into Power Query Editor. Import ...