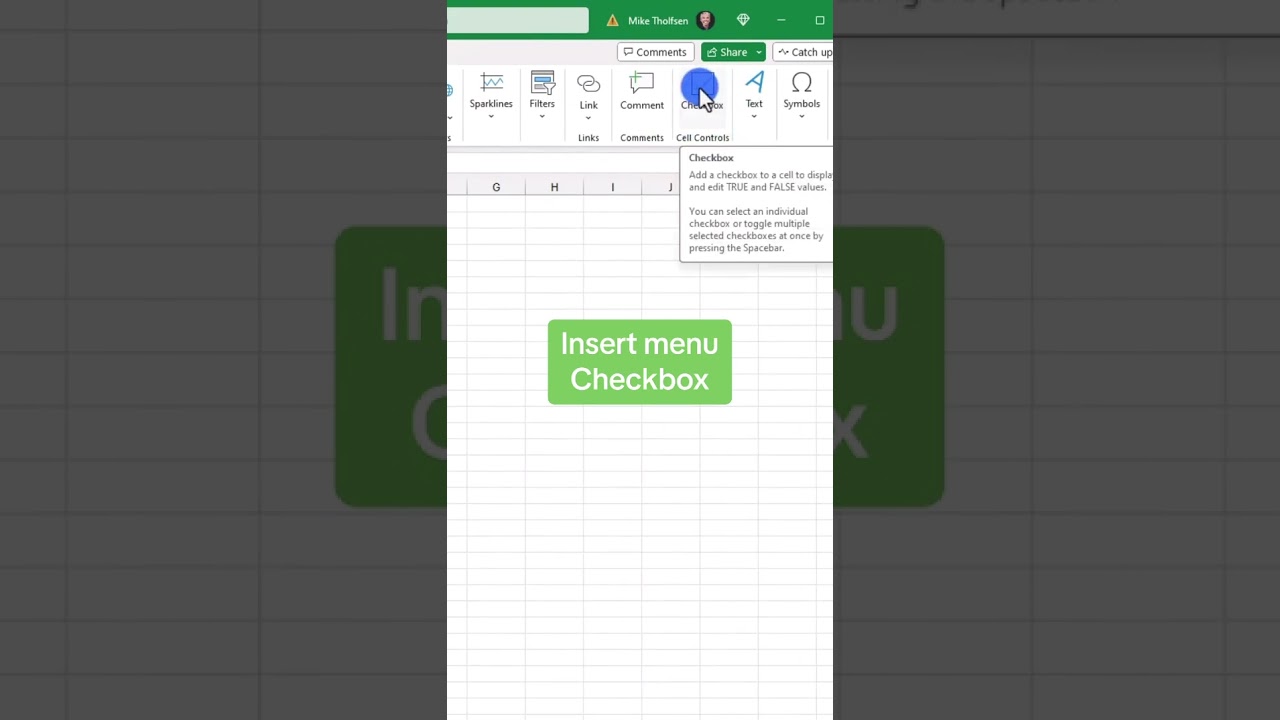Latest Excel Checkbox Feature Enhancements 2024
Transform spreadsheets with Excels Checkbox feature—easily track tasks & reduce errors for efficient data management!
Key insights
Microsoft Excel's Exciting Checkbox Feature: November 2023 brought an innovative update to Microsoft Excel with the introduction of a checkbox feature, enhancing the functionality of spreadsheet management. Available now for Microsoft 365 Insiders in the Beta channel, this feature will soon be accessible to the broader user base.
- Simple and Error-Reducing: The new checkboxes make it a breeze to enter data by simply ticking a box, which helps in minimizing errors and clarifying selections.
- User Interaction Boost: Integrating checkboxes elevates spreadsheet engagement, making them more interactive and user-friendly.
- Effortless Checkbox Insertion: Users can insert checkboxes by following easy steps—select the desired cells, find the "Checkbox" button under the "Insert" tab, and customize the appearance through the "Format Control" dialog box.
- Versatile Applications: The Excel checkboxes can be employed for creating task checklists, tracking meeting attendance, compiling feedback, and signaling if conditions are met.
- A Handy Productivity Tool: Overall, Excel's Checkbox feature is set to significantly improve efficiency and ease of use for all spreadsheet-related activities.
How to Craft a Checklist: To utilize the checkbox feature, you can create a spreadsheet with a table, insert checkboxes for each task, and easily assign and track tasks with this intuitive interface. Excel's Checkbox is an excellent update to increase the practicality of your spreadsheet tasks.
Enhancing Spreadsheets with Excel's Checkbox Feature
New features in Microsoft products often lead to increased productivity, and the latest update in Microsoft Excel is no exception. The checkbox feature in Excel promises to transform how users interact with spreadsheets by allowing them to easily mark tasks, track choices, and organize data with clickable boxes. This simplification of data entry not only boosts efficiency but also enhances the overall user experience by promoting a more dynamic interaction with data.
For businesses and individual professionals alike, checkboxes can streamline numerous common tasks, such as managing rosters, conducting polls, and completing checklists. Imagine a future where complex data is handled with ease, and user mistakes are minimized due to the clarity that checkboxes provide. As Microsoft continues to roll out this feature, Excel users around the world can look forward to a more organized, engaging, and productive way of managing their spreadsheets.
Microsoft Excel recently rolled out a helpful update introducing a checkbox feature that allows users to integrate checkboxes directly into spreadsheet cells. This much-anticipated function, surfaced in November 2023, simplifies user interaction with data entry fields and is poised for public release after its current period in the Beta channel for Microsoft 365 Insiders.
Incorporating checkboxes directly into cells offers several advantages including streamlined data entry as users can simply click to mark a checkbox instead of typing responses. It also minimizes the likelihood of errors and boosts spreadsheet interactivity, making them more user-friendly and engaging, which can significantly increase user engagement.
Integrating this new feature into your data management routine is straightforward. You commence by selecting wherein your sheet you wish to place checkboxes, head to the "Insert" tab on the Excel ribbon, and locate the "Checkbox" option in the "Controls" group. Crafting a checkbox is as easy as dragging your mouse pointer to set its size on your desired spot, and with a double click, an options box opens up to tweak its visual aspects to your liking.
Utilizing the updated checkbox feature can transform various tasks, such as converting traditional lists into dynamic checklists, keeping tabs on event attendance, collecting structured feedback, or even displaying status updates for certain conditions within your spreadsheet work.
To illustrate, if you're aiming to create a task checklist using Excel, start with a brand-new sheet and construct a table, ensuring there's a column set for each task. Then, insert checkboxes in line with each task, allowing you to allocate and monitor tasks through these checkboxes, enhancing the task management process in your workflow.
The introduction of the checkbox feature in Excel marks a considerable enhancement affecting how spreadsheets are crafted and interacted with. The more intuitive control over data and presentation it offers invites users to explore and integrate this feature, promising to elevate their spreadsheet experience and efficacy.
Exploring the New Excel Checkbox Feature
The new checkbox functionality in Excel is a tangible reflection of Microsoft's continuous efforts to innovate and improve user efficiency within their applications. This feature saves time and reduces the potential for human error in data handling, which is crucial in a myriad of business and personal scenarios. Spreadsheets once seen as static now become more dynamic and interactive, fostering a more collaborative and productive environment.
With Excel's robust set of tools, this checkbox feature is just an example of the many ways the software continues to evolve, accommodating the changing needs and complexities of data management. It simplifies the process for users at all levels, from beginners to advanced, ensuring that Excel remains an indispensable tool in data analysis and presentation.
As more users adopt these new features in their daily tasks, the face of data management and presentation standards is set to change. The continuous innovation in Excel and other Microsoft tools exemplifies the company's commitment to providing valuable updates that meet and exceed the requirements and expectations of its vast user base.
The new Microsoft Excel Checkbox updates ✅ recently introduced offer users the ability to add and customize checkboxes within cells. This functionality is in the Beta channel for Microsoft 365 Insiders and awaits a wider release. The update promises to enrich user experience with spreadsheets.
Benefits of Checkbox in Excel
Using the checkbox feature provides several advantages:
- Simplifies data entry by allowing easy toggles instead of typing.
- Reduces input mistakes with visible selection indicators.
- Engages users more with interactive spreadsheets.
To implement the checkbox feature in your spreadsheet:
- Select desired cells for checkbox insertion.
- Go to the "Insert" tab.
- Click the "Checkbox" in the "Controls" group.
- Draw the checkbox using the cursor.
- Customize its appearance through the "Format Control" dialog.
Using Checkbox in Excel
Checkboxes can be utilized for various purposes:
- Checklisting tasks.
- Recording attendance.
- Collecting feedback.
- Verifying conditions.
The checklist functionality can be quite helpful:
- Begin with a new spreadsheet.
- Include a task column in the table.
- Add checkboxes in each task row.
- Assign and track tasks through checkboxes.
The checkboxes are anticipated to significantly improve functionality and user-friendliness. Users are encouraged to test this feature and discover its benefits in their workflow.
Enhancing Productivity with Spreadsheet Tools
Excel's new checkbox is a powerful tool for streamlining tasks and managing data more efficiently. The simplicity of toggles versus text input is a game-changer for data management, significantly reducing error rates and increasing clarity in data representation. By making spreadsheets interactive, tasks like tracking progress, attendance, or feedback become more straightforward and visually appealing. This leads to a more engaging user experience.

People also ask
How do I add a checkbox in Excel 2023?
To add a checkbox in Excel 2023, you need to access the Developer tab on the Ribbon. If this tab is not enabled, you can add it by going to File > Options > Customize Ribbon and then checking the Developer box. Once the Developer tab is visible, click on it, and select 'Insert.' In the Form Controls section, you'll find the checkbox option. Click on it to select it, then click on your worksheet to place the checkbox where you want it.
Does Excel have a check mark box?
Yes, Excel has a check mark box feature, which is known as a Checkbox. It can be found under the Developer tab in the controls section. If you don't see the Developer tab, it needs to be added through Excel options as mentioned above.
Which version of Excel has checkbox?
Checkboxes have been a feature in Excel for many versions and are available in Excel 2013, 2016, 2019, Microsoft 365 (formerly Office 365), and the latest version, Excel 2023. They are part of the Form Controls which are accessible from the Developer tab.
Why don't I have checkboxes in Excel?
You may not have checkboxes in Excel because the Developer tab, which contains the form controls including checkboxes, is not enabled by default. You can enable this tab by going to File > Options > Customize Ribbon, and then checking the Developer box. If the Developer tab is enabled and you still don't see checkboxes, they could be hidden if your worksheet is protected or if you are on a device with Excel that does not support this feature, such as Excel for mobile devices.
Keywords
Microsoft Excel Checkbox Update, Excel Checkbox Feature, Excel Checkbox Improvements, New Excel Checkbox, Updated Checkbox Excel, Excel Interactive Checkboxes, Advanced Excel Checkbox, Excel Checkbox Customization, Excel User Interface Enhancements, Excel Spreadsheet Checkbox Upgrade