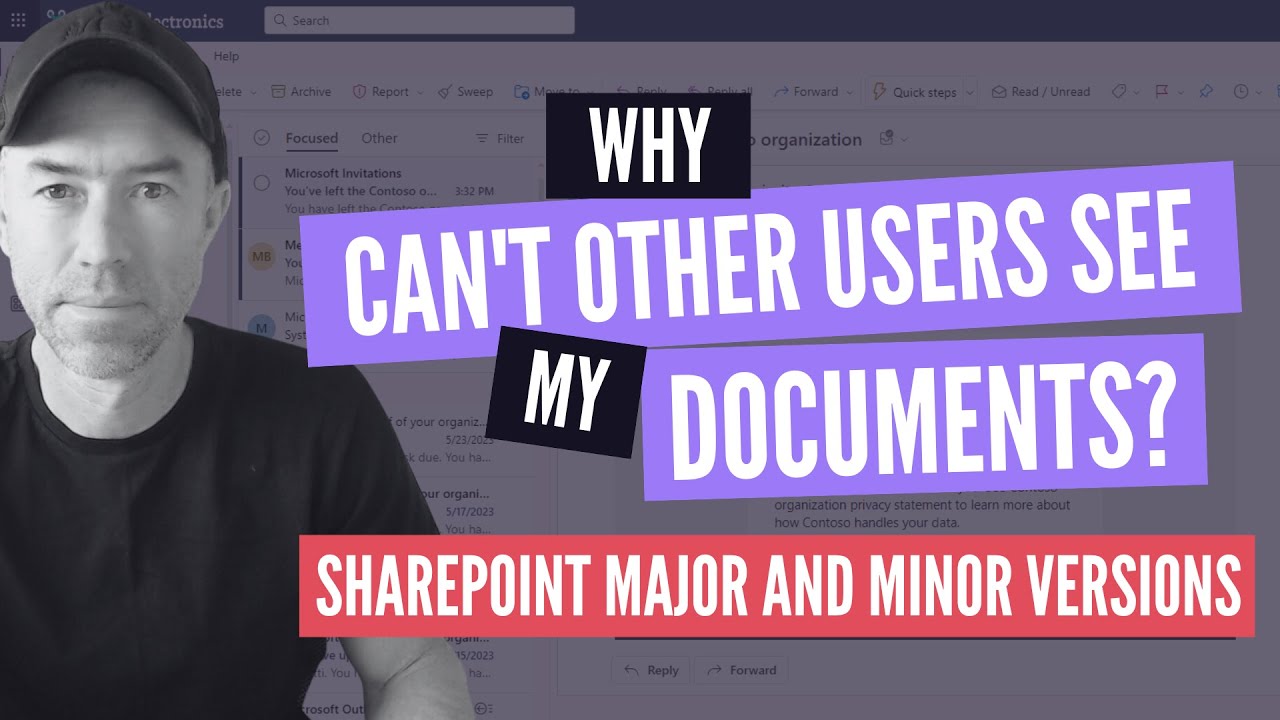SharePoint Major and Minor Versions - What you need to know
SharePoint Major and Minor versions can be instrumental to your document management framework and business processes.
SharePoint Major and Minor Versions are essential components to any document management framework and have significant impacts on business processes. It is critical to comprehend their functions and the effects they have when enabled on Document Libraries. There can be instances where people might not see what others can, a problem that this feature can address.
SharePoint Major and Minor Versions are integral to a document management system.
Understanding the workings and impacts of these versions is crucial.
The indirect effects of enabling these versions can affect visibility settings.
Potential discrepancies in visibility can be managed with these versioning features.

Version History in SharePoint
Version History is one of the most important document management features in SharePoint. It allows you to go back in time and view the history of a document or item, making it similar to a time machine. You can also track the changes that have occurred. In simple terms, Version History is a lifesaver when you mess up a document or item because it allows you to restore a previous version. For a detailed explanation of this concept, please refer to my blog post [here](link to the blog post).
In SharePoint Online, there are two types of version numbering: major and minor. Let me explain the difference between Major and Minor Versions.
Accessing Version History
To access the version history of a file, page, or item, right-click on the document and click "Version History".
Major Versions
Major versions use sequential numbering (e.g., 1.0, 2.0, 3.0) when changes are made to the content (document, item, page, etc.). Major versions are created by default every time you edit and save a document. If you edit the document in a browser, versions are automatically created as changes are auto-saved.
Minor Versions
Minor Versions are incremental versions between major versions (e.g., 1.1, 1.2, 1.3, 1.100). To use minor versions, you need to have major versions enabled. Just like major versions, you have no control over the frequency of minor versions being created.
How to Enable Major and Minor Versions
Enabling major and minor versions depends on the type of library you are working with. Here are the steps to enable them in different libraries:
Document Library
- Major versions are on by default.
- Minor versions are off by default and need to be enabled.
- To alter the number of major versions or enable minor versions:
- Click on the Gear Icon > Library Settings.
- Click on "Versioning Settings".
- Change the number of major versions as necessary.
- If you want to capture minor versions as well, check the appropriate box and specify the number of major versions to attach minor versions.
Site Pages Library
- Major versions are on by default.
- Minor versions are on by default.
- You can disable minor versioning or turn it off completely. However, it is not recommended to modify versioning settings in the Site Pages library as it may break the page restore functionality.
Custom List
- Major versions are on by default.
- Minor versions are off by default and need to be enabled.
- Versioning can be disabled if required. By default, the last 50 major versions are retained in a custom list.
- To modify versioning settings in a custom list:
- Click on the Gear Icon > List Settings.
- Click on "Versioning Settings".
- Change the settings as necessary.
How to Promote from Minor to Major Versions
If you are using minor versions, you may want to switch to major versions at some point. Here are a few scenarios that allow you to do that:
Publish:
Right-click on a file, then select "More" > "Publish".
Type in comments (optional) and hit Publish.
The version will now change from minor to major.
Check Out/Check In:
Another way to upgrade from minor to major version is to check out a file and then check it back in after making changes. When you check the file back in, you will have the option to Check-in and Publish simultaneously, thus upgrading it to a major version.
Enable Content Approval:
Content Approval can also upgrade a version to major. Once you approve the file, it will be updated to a major version.

Deep Dive Into SharePoint Major and Minor Versions
Used extensively in managing digital content, SharePoint Major and Minor versions serve as effective tools for navigating the intricacies of document management. These versions, when enabled, can potentially resolve visibility discrepancies within an organization. The complex nature of these versions demands thorough understanding. However, their benefits render them indispensable in enhancing efficacy and collaboration within an organization.

Learn about SharePoint Major and Minor Versions - What you need to know
SharePoint Major and Minor Versions are important for document management and business processes. When enabled, it impacts what users are able to see. It is important to understand the implications of enabling this feature on Document Libraries. When using SharePoint Major and Minor Versions, it is important to be aware of the differences between versions, and the impact of changes made to documents.
It is also important to understand how to manage versions, and how to set up and maintain versioning for documents. It is also important to be aware of the different permission levels for documents, and to ensure that users have the appropriate permissions to view and edit documents. Additionally, it is important to be aware of the different options for archiving documents, and how to restore archived documents. Finally, it is important to understand how to manage the impact of SharePoint Major and Minor Versions on users and their access to documents.
More links on about SharePoint Major and Minor Versions - What you need to know
- Major vs. Minor Versions in SharePoint Online
- Jun 8, 2021 — Minor Versions are incremental versions between major versions. For example, 1.1, 1.2, 1.3, … 1.100, and so on. You need to have Major versions ...
- Major Version vs Minor Version: SharePoint Online Versions
- Oct 19, 2022 — Minor versions are typically used when the file is still under development. · While a document is still in draft, most leaders set up a security ...
- Versioning in SharePoint
- Versioning enables you to store, track, and restore items in a list or as files in a library as they are changed. When versions are.4 pages
- Major vs Minor Version History in SharePoint
- Version history is a super powerful feature in SharePoint. Here is a bit of an overview of the major and minor versions.
- Don't Forget SharePoint Document Versioning, Part 2
- For each file in your SharePoint list or library, SharePoint permits you to have up to 400,000 major versions. Each major version can have up to 511 minor ...
- SharePoint Version History: What You Need to Know
- Jun 22, 2022 — Major revisions will appear as whole numbers (Version 1.0, Version 2.0, Version 3.0), while minor revisions will appear as decimals (Version 1.1 ...
- Enable and configure versioning for a list or library
- When you track major and minor versions, you can specify whether people must have permission to edit files before they can view and read a minor version. When ...
Keywords
SharePoint Versions, Document Libraries, Document Management, Microsoft Versions, Business Processes