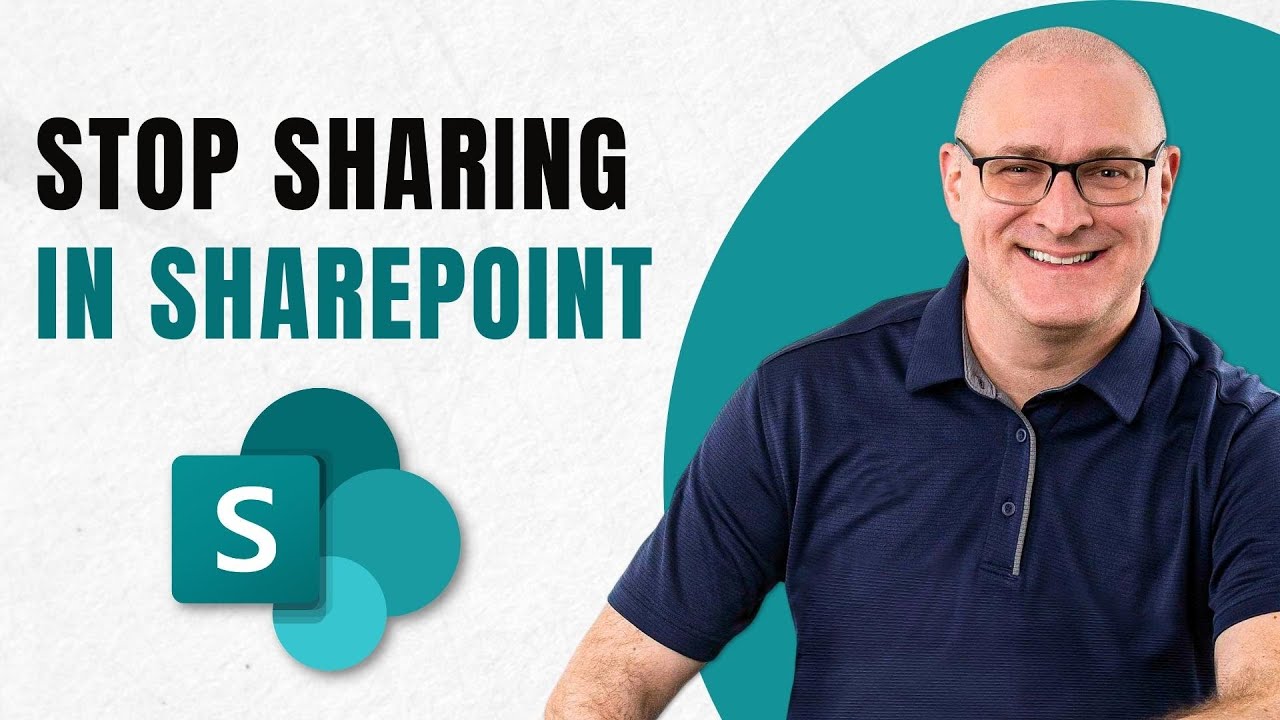SharePoint How to stop site and file and folder sharing
In this video, I show you how to properly remove users from shared sites, files and folders.
- Go to the SharePoint admin center by selecting 'Admin' from the App Launcher in Office 365. If you don't see the 'Admin' option, you likely don't have administrative privileges.
- Select 'Active sites' under 'Sites'.
- Find the site you wish to manage, and click on it.
- Under the 'Policies' tab in the panel on the right, select 'Sharing'.
- Adjust the sharing capabilities to your desired level. To disable sharing entirely, select the 'Only people in your organization' option.
- Click 'Save'.
- Navigate to the site where you want to stop file and folder sharing.
- Select 'Site contents' from the left-hand menu.
- Click on the respective document library.
- From the menu at the top, select 'Library settings'.
- Under 'Permissions and Management', click 'Permissions for this document library'.
- On the permissions page, you can manage the access rights for different user groups. You can stop sharing by either removing groups' permissions or by setting all groups to 'Read', which allows people to see files, but not share or edit them.
- Go to the SharePoint admin center as explained in the first step.
- Select 'Sharing' from the left-hand menu.
- Under 'Sharing outside your organization', select the 'Only people in your organization' option.
- Click 'Save'.
Please note that these are general instructions and actual steps might vary slightly based on the specific SharePoint and Office 365 version you're using. You need to be an admin to change these settings.
Also, it's essential to plan sharing policies carefully to balance collaboration needs with security and compliance. Disabling sharing entirely may impact productivity if users can't collaborate effectively.
Learn about SharePoint How to stop site and file and folder sharing
SharePoint is a powerful platform that allows users to collaborate and share data in the workplace. However, it's important to know how to properly manage user access and remove users from sites, files, and folders that they are no longer authorized to use. In this video, I show you how to stop site and file and folder sharing in SharePoint, so that you can maintain the security of your data.
The first step in stopping site and file and folder sharing is to remove users from any sites that they have been given access to. This can be done by going to the "Site Settings" page and selecting the "People and Groups" option. From there, you can select the users that you want to remove and click the "Remove User" button.
Once the users have been removed, you can then stop file and folder sharing by going to the "Library" page in SharePoint. This page will show you all of the files and folders that have been shared with users. To remove the users, simply select the checkbox next to the file or folder that you want to remove and then click the "Remove User" button.
Finally, you can also stop the sharing of documents by going to the "Document Library" page in SharePoint. This page will show you all of the documents that have been shared with users. To remove the users, simply select the checkbox next to the document that you want to remove and then click the "Remove User" button.
By following these steps, you can quickly and easily stop site and file and folder sharing in SharePoint. This will help to ensure that your data is secure, and that only users who are authorized to access it are able to do so.
More links on about SharePoint How to stop site and file and folder sharing
- How to stop site and file sharing in SharePoint and OneDrive
- Jan 22, 2019 — Click on the check box next to the file you want to stop sharing, then click on the little “i” in a circle, then Manage access · On the next ...
- How to Disable Sharing for Non-Owners using PowerShell?
- Click on Settings >> Site Settings >> Site Permissions · Click on the “Access Request Settings” button in the ribbon. · Uncheck “Allow members to share the site ...
- Stop sharing OneDrive or SharePoint files or folders, or ...
- Nov 28, 2020 — To stop sharing the file entirely, click Stop sharing. To delete a sharing link, click the ellipsis (...) next to the link, then click the X ...
- How to avoid uncontrolled (re)sharing in SharePoint Online?
- Sep 27, 2021 — Currently, it is not possible to block (re)sharing at the tenant level for SharePoint Online (except for guest users). This must be managed at ...
Keywords
"SharePoint Sharing Settings," "SharePoint Security," "SharePoint Document Permissions," "SharePoint Permission Levels," "SharePoint Access Control Lists"