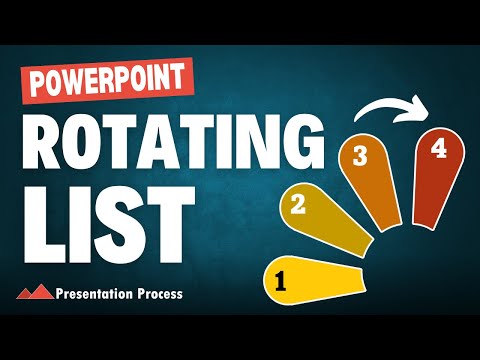
Create Engaging List Slides with PowerPoint Morph!
Discover Easy PowerPoint Morph Animations for Impactful Presentations
Key insights
- Morph Transition utilized for list-based slides in PowerPoint 2016 and 365.
- Step-by-step guide including background insertion, custom shapes creation, and advanced color selection.
- Enhanced animation techniques such as Ghost Shape and renaming groups for more organized presentations.
- Resources for additional templates and training provided to enhance presentation skills.
- Overview of additional tools and services recommended by Presentation Process, enhancing presentation design.
Exploring PowerPoint Morph for Effective Presentations
The video discussed above serves as an essential guide for anyone looking to enhance their presentation skills using PowerPoint’s Morph feature. Morph Transition, introduced in PowerPoint 2016, offers a smooth transition known as 'Morph' to create stunning and seamless visual effects for list-based slides without requiring intricate animation skills. This feature not only enhances viewer engagement but also simplifies the process of designing sophisticated animations.
Moreover, the tutorial outlines useful steps to insert custom backgrounds, create shapes, and choose appropriate color palettes, prerequisites for crafting engaging slides. Renaming groups and creating ghost shapes are some of the specific techniques highlighted to enrich the visual appeal and functional organization of the slides.
Additionally, the video references several resources for acquiring more advanced PowerPoint templates and professional training, indicating a path for viewers to further their mastery in presentation delivery. These offerings, associated with Presentation Process, signify an opportunity to elevate one’s presentation abilities to impress colleagues and superiors alike.
It is evident that with the combination of PowerPoint’s Morph Transition and the additional resources and tools suggested by Presentation Process, individuals are well-equipped to create appealing and professional presentations. This not only assists in business settings but also improves one’s confidence and capability in public speaking and presentation delivery.
The emphasis on continuous learning, as seen in the frequent posting of tutorials by Arte and Ramgopal, encourages Presentation Process viewers to stay updated on the latest developments in presentation technology and trends.
[BEGIN HTMLDOC]
The Presentation Process YouTube channel offers a practical guide for creating dynamic list-based slides using the Morph Transition in PowerPoint, a feature available in recent versions including PowerPoint 2016 and Office 365. The video provides a thorough walkthrough, starting with how to add and customize a background, progressing through the intricate steps of creating and morphing custom shapes to enhance the presentation's visual appeal.
The instructors Arte and Ramgopal introduce a range of advanced techniques such as choosing an effective color palette and renaming groups to keep the slides organized. A significant part of the tutorial is devoted to demonstrating how to add creativity to slides through more advanced list animations. The video does an excellent job of detailing the process step-by-step, making it easy for viewers to follow and implement the techniques in their own PowerPoint presentations.
Vivid examples and practical tips provided in the video are designed to help users impress their audience, whether in academic, business, or personal presentation settings. The tutorial goes beyond basic functionality to explore creative ideas that enhance the visual impact of presentations. By the end of the video, viewers are equipped to apply these sophisticated animation techniques effectively to create polished and professional presentations.
- Introduction of Morph Transition in presentation design
- Tutorial on creating custom shapes and animations
- Advanced tips for maintaining an organized and visually appealing presentation
Exploring Advanced PowerPoint Features
The video tutorial from Presentation Process is more than just a basic guide; it delves into the complexities of PowerPoint's Morph Transition, empowering users to enhance their presentations significantly. This transition is not merely for shifting elements smoothly but can be utilized to create a narrative within presentations, keeping the audience engaged with every slide.
Moreover, the instructional video places a heavy emphasis on visual aesthetics, which is crucial in capturing and retaining the viewer's attention. By carefully selecting color palettes and designing custom graphics, presenters can impart a professional quality to their presentations that stands out in business or any other environment.
This tutorial from Presentation Process is an excellent resource for anyone looking to upgrade their presentation skills. With detailed examples and enthusiastic instruction from Arte and Ramgopal, users both new and experienced in PowerPoint can find valuable techniques to bring a professional polish to their slides.
For those interested in further enhancing their PowerPoint skills, the video also hints at additional resources and training programs available through Presentation Process. These resources aim to equip users with a comprehensive understanding of all that PowerPoint has to offer, from basic functionalities to advanced design and animation techniques.
Whether you are preparing for a corporate meeting, an academic presentation, or any other scenario where you need to make an impact, understanding and implementing advanced PowerPoint techniques can significantly enhance your effectiveness. The ability to not only present information but also to tell a compelling story through animations and visuals can set your presentations apart from the standard slide shows others might still be relying on.
Utilizing tools like Morph Transition creatively can transform your presentations into engaging, dynamic, and memorable experiences for your audience. It's not just about showing data but about creating a visual journey that resonates with viewers long after the presentation concludes.
The Presentation Process YouTube channel, with its focus on in-depth tutorials and creative presentation techniques, serves as an essential resource PowerPoint for anyone looking to harness the full potential of PowerPoint to create impressive, impactful presentations.
[END HTMLDOC]

People also ask
"How do you animate a list in PowerPoint?"
In PowerPoint, animating a list involves selecting the text box or placeholder containing the list, navigating to the "Animations" tab, and then choosing the desired animation effect. Users can apply animations such as 'Appear', 'Fade', or 'Fly In' to individual items in the list by using the 'Animation Pane' to modify the sequence and timing of each bullet point.
"Which object type Cannot be used in a Morph transition in PowerPoint?"
In PowerPoint, the Morph transition cannot be applied to certain object types. Specifically, media objects like audio, video, and 3D models are not supported by the Morph transition. This is because the Morph transition is designed primarily to work with shapes, text, images, SmartArt, WordArt, and charts.
"How do you rotate Morph in PowerPoint?"
To rotate objects using the Morph transition in PowerPoint, start by duplicating the slide where the objects are located. On the duplicated slide, select the object you wish to rotate and apply the desired rotation using the rotation handle or by entering a specific degree of rotation in the Format pane. Then, apply the Morph transition from the first slide to the duplicate. PowerPoint will animate the object smoothly from the starting orientation to the new rotated position.
"How do I add a rotation animation in PowerPoint?"
To add a rotation animation in PowerPoint, first select the object that you intend to rotate. Navigate to the "Animations" tab, and choose 'Add Animation'. From the animation options, select 'Spin'. You can further customize the animation's direction and degree of rotation, and adjust the speed and timing of the spin via the 'Effect Options' and 'Timing' settings in the Animation Pane.
Keywords
PowerPoint Morph Animation, Rotating List Slide, Morph Transition PowerPoint, Creative PowerPoint Animations, PowerPoint List Animation, Advanced PowerPoint Techniques, Interactive Slide Design, Dynamic PowerPoint Presentations