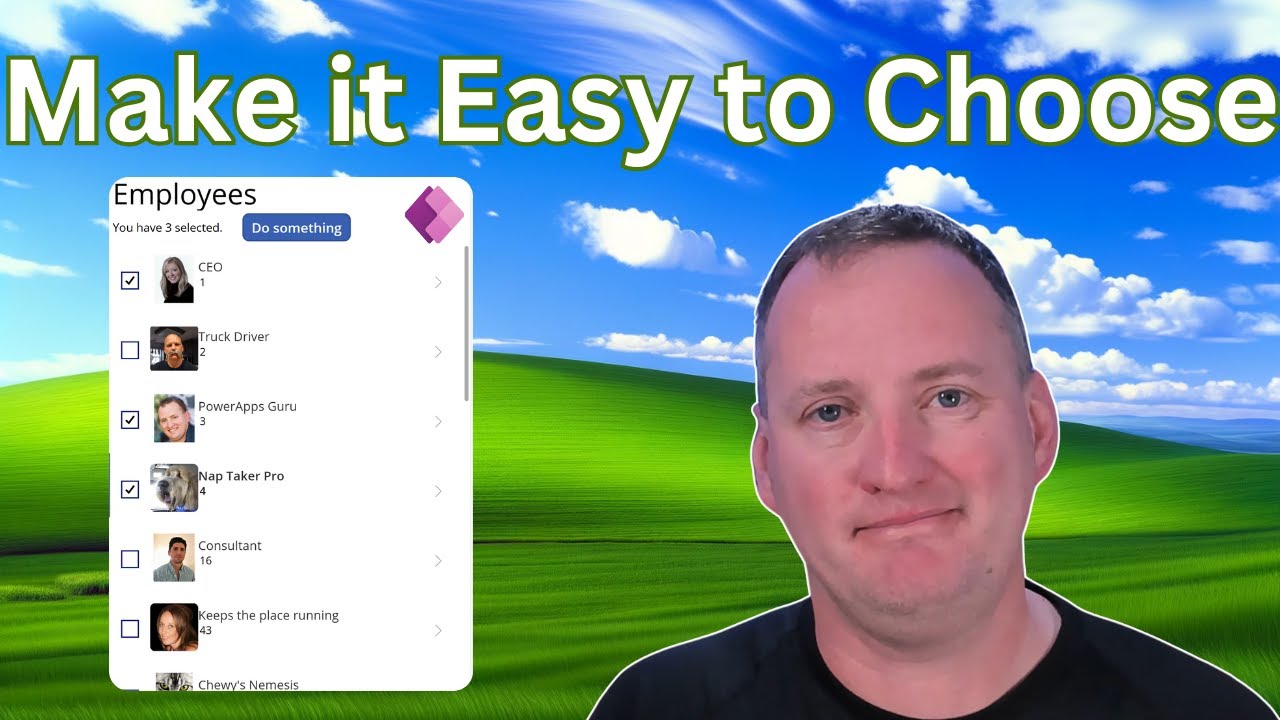Select Multiple Gallery Items in PowerApps Guide
Master Multi-Select in PowerApps: Checkboxes, Counters, Dynamic UI, Visibility Control, and Select All!
Key insights
In a Power Apps tutorial video, the host demonstrates how to integrate multi-select options in galleries with checkboxes, a feature useful for various actions such as emailing and updating. A practical example shows how to use this function in an inventory app. Although deep linking and email functionality are shown, they are not the main subject of this tutorial.
The key insights from this tutorial are:
- Adding checkboxes into your gallery enables item selection.
- Using containers can show or hide UI elements dynamically based on what the user selects.
- Learning how to count and display the total number of selected items helps in monitoring selections.
- Understanding visibility control allows for managing which elements are visible when items are selected.
- And finally, you can implement a 'Select All' feature and discover the logic behind its functionality.
To make the process easier, the tutorial highlights the use of containers, which help create an efficient design. The tutorial is designed to be beginner-friendly, emphasizing the fundamental aspects of multi-select capabilities in Power Apps galleries.

What is a Multi-Select in PowerApps Galleries
Enabling multi-selection in PowerApps galleries greatly enhances the interactivity and functionality of custom business apps. To implement this feature effectively, users need to configure galleries for multi-select and manage selections using context variables or collections. Counting and filtering selected items require the use of functions like CountRows and Filter, keeping the UI elements like counters and filters responsive to user interactions.
This skill is essential for building dynamic applications that are responsive to user inputs, allowing for a more engaging and efficient user experience within the PowerApps environment.
In this tutorial video, Shane Young, a recognized Microsoft Most Valuable Professional (MVP), explains how to enable the selection of multiple items within a gallery in Power Apps. He demonstrates integrating checkboxes next to each item in your gallery. With this functionality, users can perform batch actions, such as sending emails or updating records.
The video includes a practical example where an inventory application showcases how users can select multiple items. While the video briefly touches on advanced features like email integration and deep linking, the primary focus is on the selection process itself. These advanced topics are referenced to show real-world applications of the multi-select feature, but not detailed extensively in the tutorial.
Key takeaways from the video include how to insert checkboxes into your gallery for item selection and the relevance of dynamic UI elements. Shane emphasizes the values of using containers to efficiently show or hide elements based on user selections. These points underscore the importance of a dynamic and responsive user interface for a better end-user experience.
The tutorial continues with how-tos on counting the number of selected items within the gallery. Additionally, Shane discusses visibility control: how to make certain UI elements appear or disappear when items are or aren't selected. These techniques help users better understand the actions they are taking within the application.
A particularly useful feature discussed is the 'Select/Deselect All' functionality. Implementing a 'Select All' checkbox can streamline actions performed on large sets of data and is a logical extension of the multi-select feature. The logic and methodology behind this feature are explained to help viewers effectively incorporate it into their own apps.
For those looking to enhance their Power Apps galleries, Shane Young aims to simplify the design process by recommending the use of containers. This approach makes it easier to manage the layout of dynamic UI elements. Designed for beginners, this tutorial delves into the essential mechanics of enabling multi-select abilities within Power Apps galleries.
Selecting Multiple Items in PowerApps Galleries
In a popular YouTube tutorial, users learn how to add multi-select options to galleries within PowerApps. The instructor introduces checkboxes as a method to select multiple items for various actions. For instance, users can select inventory items for processes like emailing or updating through a displayed gallery.
This tutorial is beneficial for users looking to enhance their PowerApps capabilities, such as creating more interactive and practical applications. Although the tutorial covers advanced features like email sending and deep linking, these are not the main emphasis of the content.
Here are the key takeaways from the video:
- Inserting checkboxes into a gallery for item selection is a straightforward process.
- Using containers can simplify the show or hide functionality of UI elements based on user selections.
- Counting selected items helps users understand the scope of their selections within the app.
- Mastering visibility control for UI elements ensures a smoother user experience.
- Implementing a 'Select All' option provides efficiency for users needing bulk actions.
The video mentions that by using containers, PowerApps developers can design user interfaces more efficiently. The lesson is approachable for beginners, emphasizing multi-select functionalities in galleries, which is a fundamental aspect of user interaction within apps.

People also ask
How do you select multiple items in PowerApps?
To select multiple items in PowerApps, particularly in a gallery or data table, you can use the concept of a collection or an array to hold the selected items. Typically, this involves adding a checkbox control to each item in the gallery, and then setting up a formula that adds or removes items from the collection when a checkbox is toggled. For example, on the OnCheck property of the checkbox, you add the item associated with that checkbox to a collection, and on the OnUncheck property, you remove it.
How do I select multiple items in a list view?
To select multiple items in a list view in a SharePoint Online list or a Microsoft List, you can use the built-in multi-selection feature. You can click and drag down the left side of the list items to select multiple rows or press and hold the Ctrl key (Command key on a Mac) while clicking individual items to add them to your selection. Certain views also support the Shift key to select a range of items.
How do I select an item in a gallery in Power Apps?
To select an item in a PowerApps gallery, you can use the 'ThisItem' property within the gallery. Typically, you would have a button or another interactive control inside your gallery template. When you configure an action on this control, such as OnSelect, you refer to 'ThisItem' to reference the data from the selected item. This can then be used to display the item's details in other controls or perform operations on the item.
How do you select multiple items together?
For a general approach to selecting multiple items in a user interface, you often hold down the Ctrl key (or Command key on MacOS) and click on each item you'd like to select. In certain graphical interfaces, you can also click and drag to draw a selection box around the items you want to select. In some applications and tools, especially within Microsoft 365 applications, Shift click can be used to select a continuous range of items, and checkboxes may be provided for toggling selection without the need for keyboard shortcuts.
Keywords
PowerApps Multi-Select Gallery, PowerApps Gallery Selection, Multi-Select Options PowerApps, PowerApps Checkbox Gallery, PowerApps Custom Gallery Selection, Batch Selection PowerApps, PowerApps Gallery Multiple Items, PowerApps Select All Gallery, PowerApps Multi-Item Form, PowerApps Gallery Bulk Actions