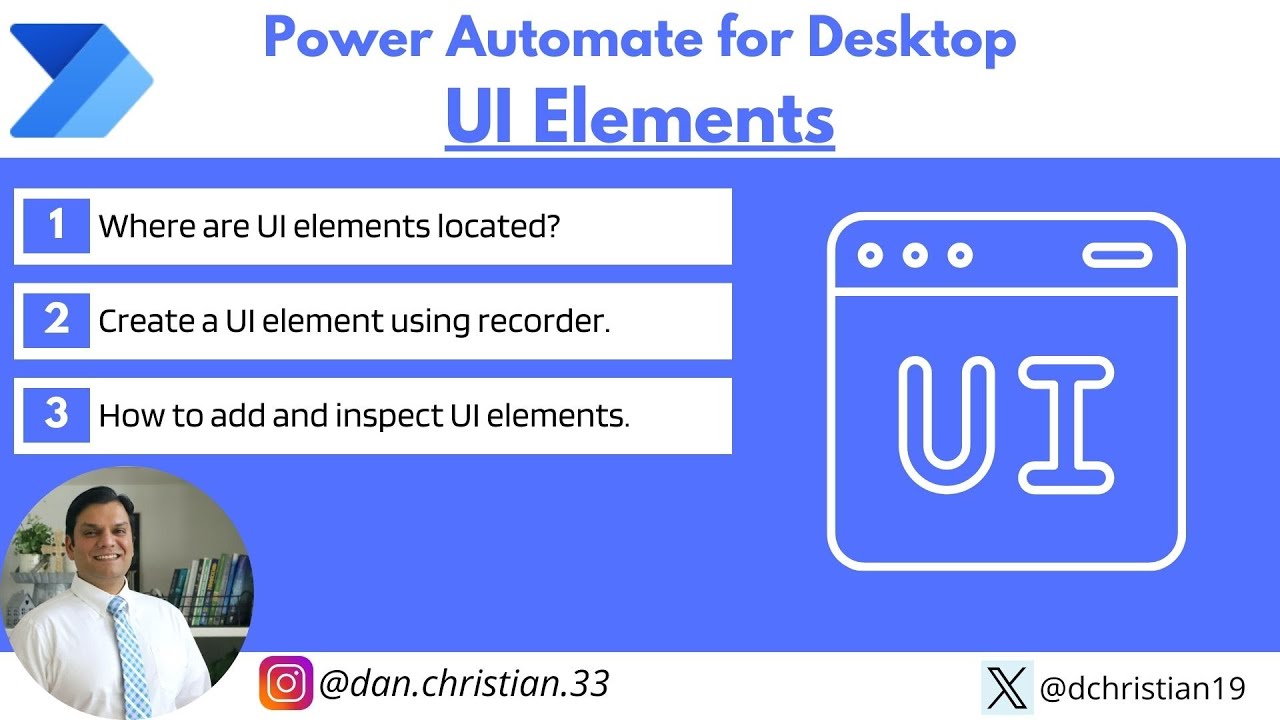Maximize Efficiency with Power Automate Desktop UI
Explore Power Automate for Desktop: Master UI Elements with Daniel Christian, MVP. Dive into automation now!
Key insights
- Introduction to Power Automate UI Elements: Daniel Christian, an MVP, guides viewers through the functionality of UI Elements in Power Automate for Desktop, emphasizing the ease of automatic capture using the recorder feature.
- How to Inspect and Add UI Elements: The tutorial includes a step-by-step demonstration on how to inspect existing UI elements, as well as how to add custom UI elements to automate processes.
- Practical Demonstration: Viewers can see a comprehensive demo showing how to integrate actions with UI elements to automate tasks within Power Automate for Desktop.
- Use of PowerShell Command: The tutorial covers a practical application of the PowerShell command to move items between directories which serves as a practical use case.
- Purely Educational Content: The video focuses solely on educational content related to Power Automate without any direct promotions or advertisements.
The tutorial provided by Daniel Christian on the utilization of UI Elements in Power Automate for Desktop is a rich resource for users looking to deepen their understanding and enhance their proficiency. It expertly covers how users can leverage the automatic detection capabilities of the platform, add custom elements, and automate tasks effectively.
Understanding Power Automate for Desktop's UI Elements
Power Automate for Desktop, a part of Microsoft Power Platform, allows users to automate routine desktop tasks. The particular focus on UI elements highlights how these can be leveraged for constructing automated workflows efficiently. Daniel Christian's tutorial breaks down this process in a user-friendly manner, detailing each step of interacting with and automating UI controls. This ability to manipulate UI elements seamlessly integrates with Power Automate’s core functionalities, significantly extending the utility and flexibility of the desktop automation platform.
Introduction to UI Automation
The video by Daniel Christian [MVP] provides an insightful look into the UI elements feature within Power Automate for Desktop. The demonstration begins with an explanation of how UI elements are captured using the desktop recorder. This functionality is crucial for automating tasks that involve user interface interactions.
Christian then delves into the practical side of UI automation. He guides viewers on how to add and manipulate their own UI elements to create customized automation sequences. This section is particularly useful for users looking to tailor their automation processes to specific needs or workflows.
Exploring UI Elements
Throughout the video, an emphasis is placed on the location and inspection of UI elements. Understanding where these elements are located and how to inspect them is vital for effective automation. This knowledge empowers users to enhance their automated tasks by ensuring precision and efficiency in their design.
The tutorial section is complemented by a realistic scenario where Christian demonstrates adding actions to UI elements. This hands-on approach not only reinforces the learning but also illustrates the practical application of the discussed concepts in real-world tasks.
Demonstration and Conclusion
The video concludes with a comprehensive demo that stitches together all the discussed concepts. This demonstration highlights the seamless integration of UI elements into a workflow, showcasing the power and flexibility of Power Automate for Desktop.
Christian’s closing thoughts emphasize the accessibility and robustness of Power Automate for Desktop, making it a valuable tool for anyone looking to automate desktop tasks. The video leaves users well-equipped with the knowledge to enhance their automation capabilities using UI elements.
- Understanding UI elements in automation tools
- Learning to capture and manipulate UI elements for task automation
- Detailed demonstration of applying UI elements in practice
In summary, this video by Daniel Christian [MVP] serves as an excellent resource for those looking to deepen their understanding of UI elements in desktop automation using Power Automate. The explanations are clear, and the demonstrations provide practical insights that can be applied immediately.
Deeper Insights into Desktop UI Automation
When exploring desktop automation, the ability to interact with UI elements stands as one of the most transformative capabilities. It allows tasks that require manual intervention to be automated, such as data entry, form submissions, and even complex workflows involving multiple applications.
Tools like Power Automate offer robust solutions for automating these interactions. By capturing and manipulating UI elements, users can create highly customized automation processes that are both efficient and error-reducing.
The value of UI automation extends beyond simple tasks to more complex arrangements. It can synchronize data across applications, manage files and directories, and even handle error checking within processes. This versatility makes it a cornerstone of modern RPA strategies.
Moreover, learning how to effectively utilize features like the UI elements within Power Automate not only enhances productivity but also opens up new possibilities for business process improvement. It enables businesses to automate repetitive tasks, freeing up employees for higher-value activities.
Despite the technical nature of RPA and UI automation, platforms like Power Automate make it accessible even to non-technical users. The intuitive design and user-friendly interface of Power Automate allow users to harness the power of automation without extensive programming knowledge.
Overall, the integration of UI elements into desktop automation tools significantly amplifies their potential, pushing the boundaries of what can be automated. It highlights the ongoing evolution of RPA and its impact on digital transformation strategies.

People also ask
How to edit UI element in Power Automate desktop?
Edit UI elements in Power Automate Desktop by accessing the 'Edit Selector' tool within the Actions tab. Here, you can modify the targeted UI element's properties to ensure it matches your automation needs accurately. This tool allows adjustments and fine-tuning that are critical for creating reliable and effective workflows.
How do you capture UI elements in Power Automate?
To capture UI elements in Power Automate, utilize the 'Web Recorder' tool or the 'Desktop Recorder.' These powerful tools enable users to interactively capture UI elements and their respective actions on a webpage or desktop application. Capturing these elements accurately is crucial for streamlining complex automation processes and ensuring they function correctly.
How to use UI in Power Automate?
Utilize UI elements in Power Automate by incorporating them into your flows using the 'UI Flows' feature. This involves defining specific actions and triggers directly related to the user interface of web or desktop applications. Proper usage of UI can significantly enhance the automation's ability to interact seamlessly with various software interfaces.
Does Power Automate work on desktop?
Yes, Power Automate is fully operational on desktop environments through Power Automate Desktop. This platform empowers users to create and run automations that interact with desktop applications and web browsers, making it an invaluable tool for automating routine desktop tasks and integrating different applications.
Keywords
Power Automate Desktop UI Automation, UI Elements Automation, Desktop Flow UI Elements, Automate UI Interaction, Power Automate Desktop Tutorial, Desktop Automation Tools, Power Automate RPA UI, UI Automation Power Automate.