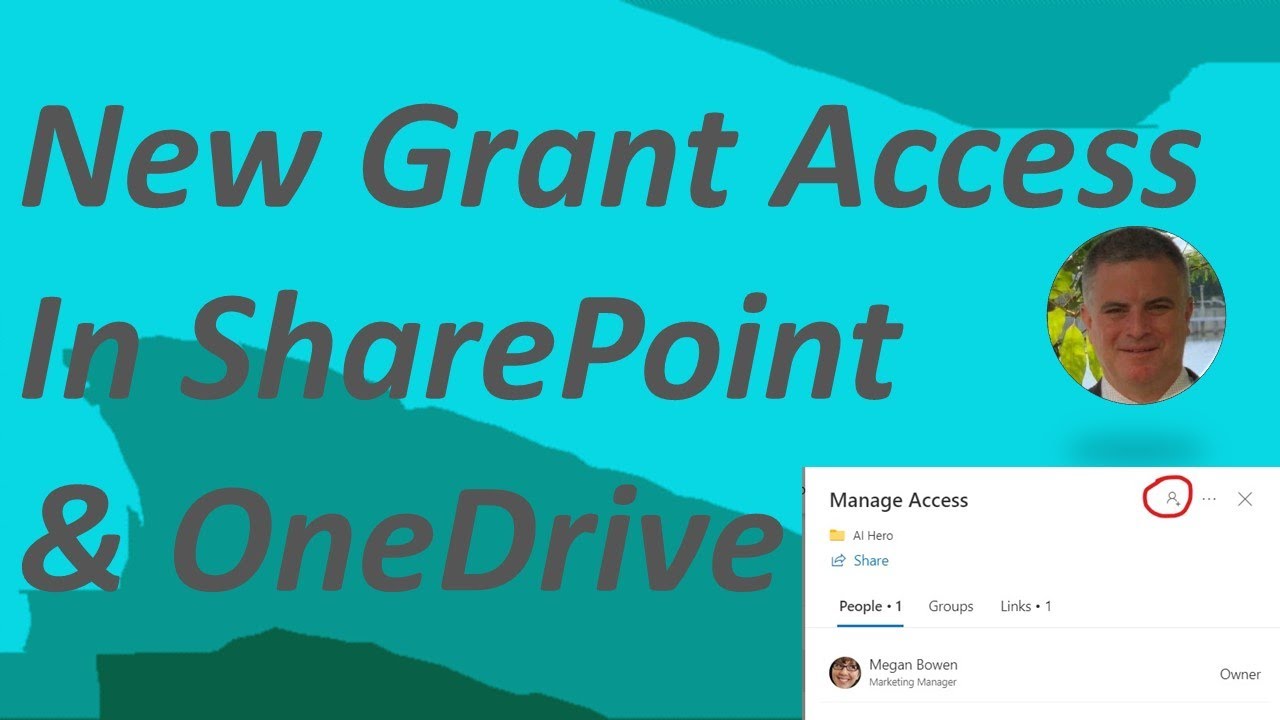New Grant Access functionality (icon) – in Manage Access new Experience SharePoint and OneDrive
Up until now it was not possible to add direct access to a user via the new in Manage Accesc
Microsoft has integrated the new "Grant Access" feature into the "Manage Access" section of the new SharePoint and OneDrive experience. This addition seeks to empower users with the ability to provide direct access to other individuals in a more flexible and intuitive way. Prior to this update, such direct access granting was either limited or non-existent, causing constraints in situations that demanded specific user access configurations.
In this more extensive discussion, we'll explore the process of using this feature and also introduce the new icon that has been developed as part of this enhancement.

Firstly, the new icon developed for the "Grant Access" feature is visually intuitive, designed to be easily recognizable for users familiar with Microsoft's aesthetic approach. It is located within the "Manage Access" panel, which can be accessed by right-clicking on a specific file or folder within your SharePoint or OneDrive platform, and then selecting the "Manage Access" option.
Once you are within the "Manage Access" panel, you will see the new "Grant Access" icon. Upon clicking this icon, a dialogue box will appear, prompting you to specify the individuals or groups to whom you wish to grant access. Here, you can simply type the email addresses of the intended recipients or, if they are within your organization, their names. Microsoft's intelligent platform will auto-suggest matches as you type, making the process swift and error-free.
After specifying the recipients, you will have the option to decide the level of access you wish to grant - either "View" or "Edit". This enables you to maintain control over the files or folders, preventing unauthorized changes where necessary.
Once you have completed these steps, the specified individuals will receive an email notifying them about the access you have granted them. They can then directly access the shared files or folders without having to send a separate request for access, thereby streamlining the collaboration process.
In summary, the new "Grant Access" feature in SharePoint and OneDrive aims to offer an enhanced and seamless experience for users, providing more control and flexibility in sharing and managing access. The user-friendly new icon and intuitive process significantly simplify direct access granting, aligning with Microsoft's continual dedication to improve their platform's functionality based on user needs and feedback. As we further explore this feature, we encourage users to familiarize themselves with this functionality to maximize their use of Microsoft's robust SharePoint and OneDrive platforms.
Learn about New Grant Access functionality (icon) – in Manage Access new Experience SharePoint and OneDrive
Microsoft has recently added a new Grant Access feature to Manage Access in the new Experience of SharePoint and OneDrive. This feature allows users to grant direct access to other users, which was not possible before. In this short video, you will learn how to use the new icon and functionality.
More links on about New Grant Access functionality (icon) – in Manage Access new Experience SharePoint and OneDrive
- Customize SharePoint site permissions
- 5 days ago — On the Permissions page, click Advanced Permissions Settings. On the Permissions tab, click Grant Permissions. In the Share dialog, type the ...
- Manage settings and permissions when SharePoint and ...
- Feb 21, 2023 — In this article, learn how to manage settings and permissions when Teams and ... Image of the Microsoft Teams icon in the site header.
- Context menu 'Manage access' is missing for some users
- While I have the context menu 'Manage access' in modern lists or libraries ... Add "Name (linked to document with edit menu)" to current view or a new view.
- Use Microsoft 365 Groups permissions with SharePoint ...
- Apr 28, 2023 — Select Manage access. · Select the plus icon (+) next to Direct access. · Start typing the email address of the group you want to give access to, ...
- Customize permissions for a SharePoint list or library
- Go to the library or list and open it. · Select Settings Settings icon · On the Settings page, under Permissions and Management, select Permissions for this list ...
- Set up your SharePoint hub site
- Enable hub permissions to sync site permissions to increases access to all sites in the hub. Hub permissions apply to individuals, Office 365 Groups, ...
- Share SharePoint files or folders
- On your SharePoint site, go to the library where you want to share files. · Pick the file or folder you want to share by selecting its circle icon. · Select Share ...
- Enable content on a site to be searchable - SharePoint in ...
- Oct 3, 2022 — Change search settings to control whether content on a site can appear in search results.
- Collaborating with Teams, SharePoint, and OneDrive
- This guide focuses on the powerful capabilities of Teams, SharePoint, and OneDrive, including document storage, collaboration, sharing, and conversations. You ...
- New and improved features in SharePoint Server 2019
- Feb 21, 2023 — Learn about the new features and updates to existing features in SharePoint Server 2019. To read more about the updated modern experience in ...
Keywords
#SHAREPOINTACCESS #SHAREPOINTPERMISSION #SHAREPOINTMANAGEMENT #SHAREPOINTUSERACCESS #SHAREPOINTSECURITY