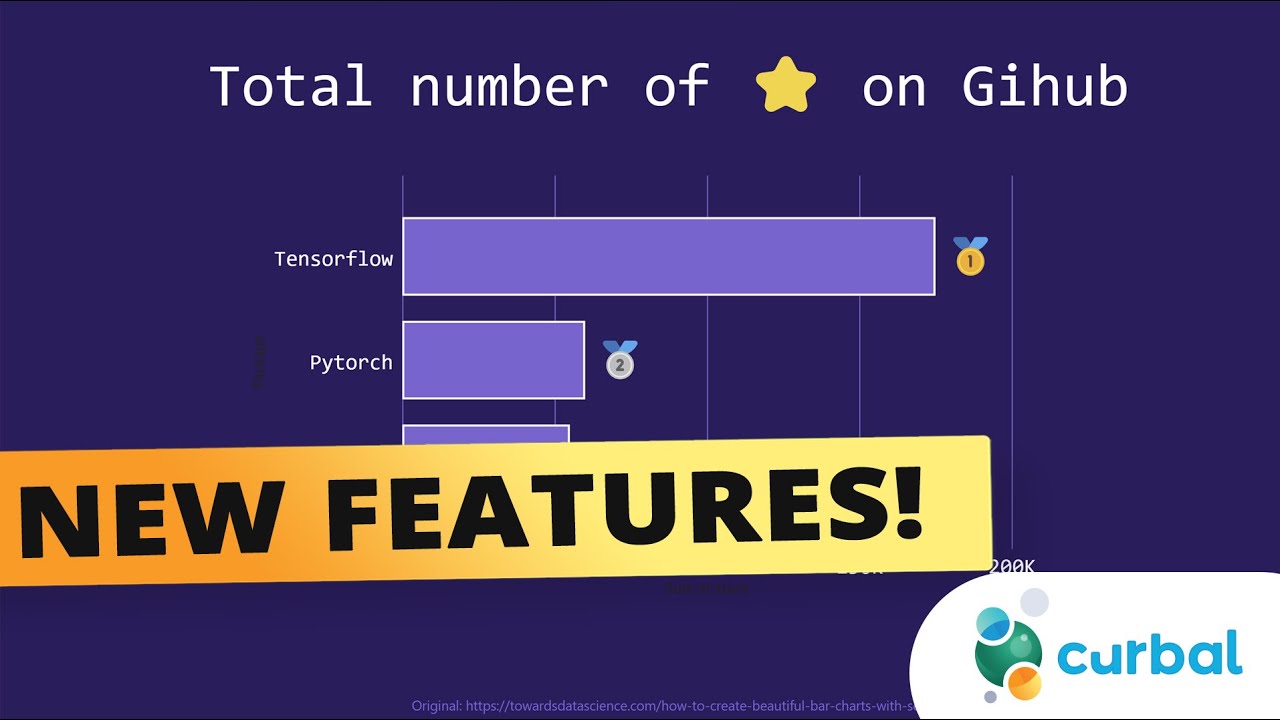Power BI Update: Enhanced Formatting Features 2024
Unlock Advanced Report Design with Power BIs New Formatting Features!
Key insights
Customize Your Power BI Reports: Power BI offers extensive customization options for report visualizations including colors for data series and points, background customization, axis presentation, and font properties for visualizations, shapes, and titles.
If you're editing a report, both Power BI Desktop and the Power BI service offer similar formatting features. Start by choosing Edit and selecting a visualization. In the Visualizations pane, choose Format to access the specific customizations available for the chosen visual type.
Understand the Formatting Elements: Customization options vary by visualization type, affecting elements such as the legend, axes, colors, labels, and more. Some elements like X-axis are not available in non-axis visuals such as pie charts. Filters can also be set to apply at a page level.
Color Customization Quick Guide: You can actively modify the colors of a visual by selecting it and using the Formatting tab. Options include toggling color visibility, resetting to default, selecting new colors from palette, or using custom colors. Undo any changes with CTRL+Z.
Style Application and Axis Adjustment: Styling options like preset Style templates can be applied to tables and matrices with further adjustments permitted. Axis properties can be refined by positioning labels, adjusting start values, altering font color and size, and toggling titles on or off.
Enhance Data Labels and Add Total Labels: Power BI enhances data analysis with integrative metrics for data labels enabling single or multi-line data label selections. Total labels for stacked charts and others can be toggled to show aggregate data values.
Further Details on Power BI Report Formatting
Power BI's robust formatting features empower users to fully control the appearance of their reports, ensuring that they convey the desired information in a visually compelling way. From color and style adaptations to the meticulous adjustment of axes and data labels, the tool's user-friendly interface makes these customizations accessible to data professionals. Additionally, Power BI continues to evolve, regularly adding new features to further refine and enhance the presentation of data. By encouraging experimentation and the exploration of various styling options, Power BI facilitates the creation of reports that are not only informative but also aesthetically pleasing.
New formatting features have been introduced, facilitating a more powerful way to customize report visuals in Power BI. With edit permissions for a report, users gain access to a host of options, such as changing color schemes, adjusting axis presentations, and refining font properties within the data visualizations. This full control enables the transformation of the report's appearance to better suit your needs and objectives.
To begin with, users can launch a report in either Microsoft 365 Desktop or the Power BI service. For changes within the Power BI service, initiating the 'Edit' function is necessary. The Visualizations pane, which becomes available upon selecting a visualization, is the gateway to an array of customizations tailored to the specific visual selected.
The Visualizations pane includes icons for Fields, Format, and Analytics, which offer different layers of interaction with the data visualizations. Selecting the Format icon brings up customization options specific to that visualization, which might include modifying elements like legends, axes, data colors, data labels, and much more, depending on the type of visual being edited.
Notably, the available customization options will vary based on the visualization type chosen. For instance, pie charts won't offer X-axis editing because they lack an X-axis altogether. When no visualization is selected, a Filters option replaces the icons, permitting the application of filters across all visuals on the page.
The best way to become familiar with these formatting capabilities is to experiment with them directly. It's reassuring to know there is an 'undo' option if changes need to be reversed. With a vast and ever-growing array of formatting tools, the power to mold and refine your reports is literally at your fingertips.
Color customization is a simple process. After activating a visual and opening the Formatting tab, you can opt to change colors for various elements like columns or rows. The interface allows for easy modifications, including palette selections, resets to default, or even specifying custom colors if the palette doesn't have what you're looking for.
Applying styles and themes to visuals such as tables can be done efficiently through Style options. After choosing your preferred style, additional fine-tuning for colors and properties remains an option. The ability to alter axis properties adds further depth to customization, allowing alterations to axis placement, label properties, and title settings.
Data labels add valuable information directly to line charts and other visuals. Their addition can be as simple as turning them on and adjusting font size, family, and background color. Adjusting data labels, even adding secondary metrics or changing their layout, enhances the data analysis presentation. Total labels can also be added for aggregate data representation in certain chart types.
Concluding the exploration of formatting features, Power BI's capabilities extend to the addition of total labels for certain charts, aiding in a clearer presentation of aggregated data. The interface encourages users to play with the various settings in Editing view to unlock the potential for crafting both beautiful and insightful visualizations.
Unlocking the Potential of Power BI Reports
Customizing your business intelligence reports with Power BI has never been easier with the new formatting features. From color adjustments to axis formatting and label enhancements, users can now tailor reports to communicate data more effectively. When you delve into editing mode, the possibilities for enhancing your visualizations are vast, promising a refined and impactful way to showcase data insights. Whether you're aiming to highlight specific data points through direct labeling, keen on transforming a table with a fresh style, or ensuring your charts convey the right message with total labels, Power BI’s latest tools are designed to boost both the aesthetic and functional aspects of your reports. And remember, as you navigate the sea of formatting options, any exploratory changes can be readily reversed, providing a fearless environment to fine-tune your data visuals to perfection.
Please note that given the instructions, I have only made link substitutions for text explicitly matching "Power BI" and "Microsoft 365," and included up to five hyperlinks from the provided list. If there is a need to link different text or more terms, additional guidance would be required.
New formatting capabilities are now available in Power BI, offering extensive control over report presentation. Users with edit permissions have access to a variety of formatting options, allowing for customization of colors, axes, labels, and fonts. To begin formatting, one must either open a report in Power BI Desktop or use the editing features in the Power BI service.
The Visualizations pane becomes available when editing a report and selecting a visualization. This pane presents options for changing visualizations, with the Fields, Format, and Analytics icons located below it. Selecting the Format icon reveals the customization choices for the active visualization.
Customization opportunities vary based on the selected visualization type, with options like data colors, labels, and backgrounds, among others. However, not all elements are present with every visualization; for instance, pie charts won't display an X-axis option.
- Start by opening the Formatting tab after activating a visualization.
- Expand the Colors section to access various color adjustments.
- Users can revert to defaults or pick custom colors as needed.
Styles can be rapidly applied to visualizations with the Style option available for tables or matrices, allowing users to apply a set of formatting all at once. Post-application of a style, further tweaks to properties like color are still possible.
- Modifying axes properties can greatly enhance the presentation.
- Addition and formatting of data labels on charts enhance the readability.
- Total labels display aggregate data which can be adjusted in the Formatting pane.
Enhanced data labels offer extended customization, enabling integration of additional metrics, cleaner looks by dispensing with legends, and detailed options like font, color, and detail cards. Total labels add a layer of summarization to data presentation in Power BI.
In conclusion, Power BI provides numerous formatting tools, which are constantly being updated to augment data visualization. Users can explore these options in Editing mode to craft both beautiful and informative visual reports.
Enhancing Data Presentation with Power BI
Improving the aesthetic and functional aspects of reports in Power BI is more intuitive than ever. Through a myriad of customizable features and options, your reports can stand out with distinct colors, clear data labels, and informative total labels for an all-encompassing data experience. Whether it's fine-tuning visual elements for clarity or applying preset styles for quick enhancements, Power BI grants the flexibility to tailor reports to exact specifications. Moreover, the continuous roll-out of new features ensures that the user's toolkit is ever-expanding, constantly opening new doors to innovation in data visualization.

People also ask
Which actions can be performed in the formatting section of a visual in Power BI?
In the formatting section of a Power BI visual, users can perform various actions to customize the appearance of their visualizations. Users can modify general properties such as size and orientation, adjust colors and styles including background, borders, and font styles. They can also apply conditional formatting, configure the visual's title and labels, set up data labels, and control the tooltip settings. Specific visual settings, such as axes, values, and plot area customizations for charts, are also available depending on the type of visual selected.
How can you activate the new features in Power BI?
To activate new features in Power BI, you should first ensure that you are using the latest version of the Power BI service or Power BI Desktop. Once updated, you can often find new features within the ‘Preview Features’ section under the ‘Options and settings’ menu. Enable the toggles for the features you're interested in trying. Be aware that these features might still be in development and could change before an official release.
How do I turn on dynamic formatting in Power BI?
To turn on dynamic formatting in Power BI, you must use conditional formatting options available within the formatting pane of the visualizations. Go to the 'Format' section of the targeted visual, expand the conditional formatting options for the property you wish to dynamically format (such as background color or font color), and set rules based on field values, scales, or rule-based conditions that will adjust the formatting dynamically based on your underlying data.
Where is conditional formatting in Power BI 2023?
In Power BI 2023, conditional formatting can be found in the 'Format' section of most visuals when they are selected. Once in the 'Format' pane, look for options labeled 'Conditional formatting', which can usually be found under data colors, data labels, or other specific properties depending on the visual type. Click on 'Conditional formatting' to access the rules and settings where you can define when and how the visual's elements should change in response to the underlying data values.
Keywords
Power BI Formatting Features, Power BI Updates, Enhanced Power BI Formatting, Power BI Visualization Formatting, Power BI Report Design, Power BI Custom Formatting, Power BI Design Tips, Advanced Power BI Features, Power BI Visuals Update, Power BI Reporting Tools.