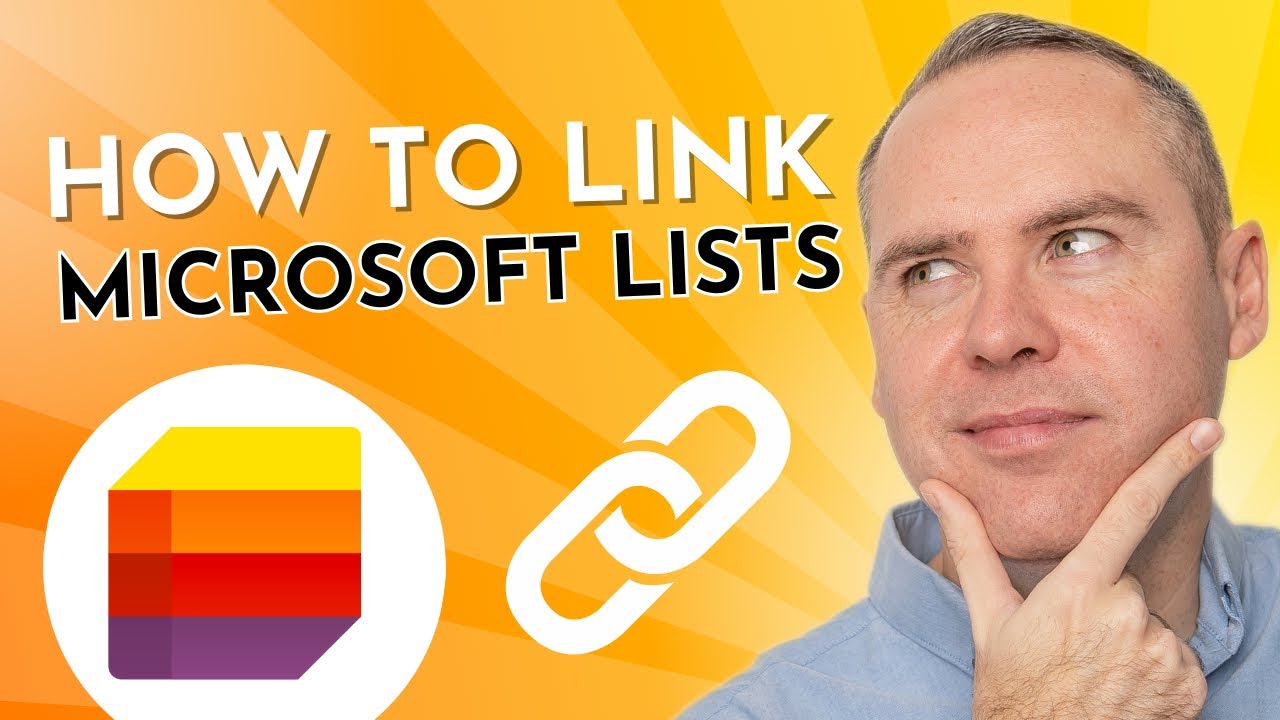Microsoft Lists Tutorial: How to Connect Data Between Lists with Lookup Columns (2023)
Want to improve your data management in Microsoft Lists and connect your List to other Microsoft Lists and SharePoint Lists?
Microsoft Lists Tutorial: How to Connect Data Between Lists with Lookup Columns (2023) is a tutorial that helps users understand how to create and use lookup columns in Microsoft Lists. It explains the process of creating a lookup column, how to use the column to connect data from different lists, and how to use advanced options such as filtering and sorting data. The tutorial also covers how to set up relationships between lists, how to add columns to a lookup list, and how to use the lookup column to create a multi-value field. Additionally, the tutorial includes step-by-step instructions for how to create a lookup column and link data between different lists in Microsoft Lists.
Want to improve your data management in Microsoft Lists and connect your List to other Microsoft Lists and SharePoint Lists? Then check out this Microsoft Lists tutorial on connecting separate lists using lookup columns
In this video, we’ll walk you through step-by-step how to connect an Order/Sales List to a Products List and a Customer List and bring in associated data from those lists, all within minutes.
This means we don’t need to re-create data we store in other lists, and allows you to re-use data and create a more efficient way of working.
Whether you’re a beginner or an experienced user, this tutorial is for you!
In this Video
- 00:00 Introduction to Connecting Lists
- 01:12 Reviewing our Order List
- 01:27 Reviewing our Customer List
- 01:38 Reviewing our Products List
- 01:54 Creating our Lookup Column in the Order List
- 02:21 Configuring Additional Columns from the Customer List
- 02:39 Reviewing our Customer Lookup
- 02:50 Creating our Lookup Column to our Product Lists
- 03:35 Updating our Lookup Column to our Products List
- 03:57 Creating an Order with our Customer and Product Lookup
- 04:23 Accessing a Lookup Link
- 04:54 Adding Additional Columns from our Lookup
- 05:22 Summary
More links on about Microsoft 365
Feb 4, 2022 — Feb 4, 2022From the menu click on Lookup · Select a column from the selected list · Select the remaining options according to your needs and click Save
Mar 16, 2022 — Mar 16, 2022Go into Associated Item column settings page in the main page of Ultimate Forms (you can also add columns directly in Form Designer, whatever is ...
For this demo, we will use three custom lists with some data in SharePoint. ... Category group ID (lookup column linked to Category groups list).
Add a tab dialog box will be open, choose Lists app from the app choices, and click Save. Use the search option if you are not seeing Lists in the primary ...