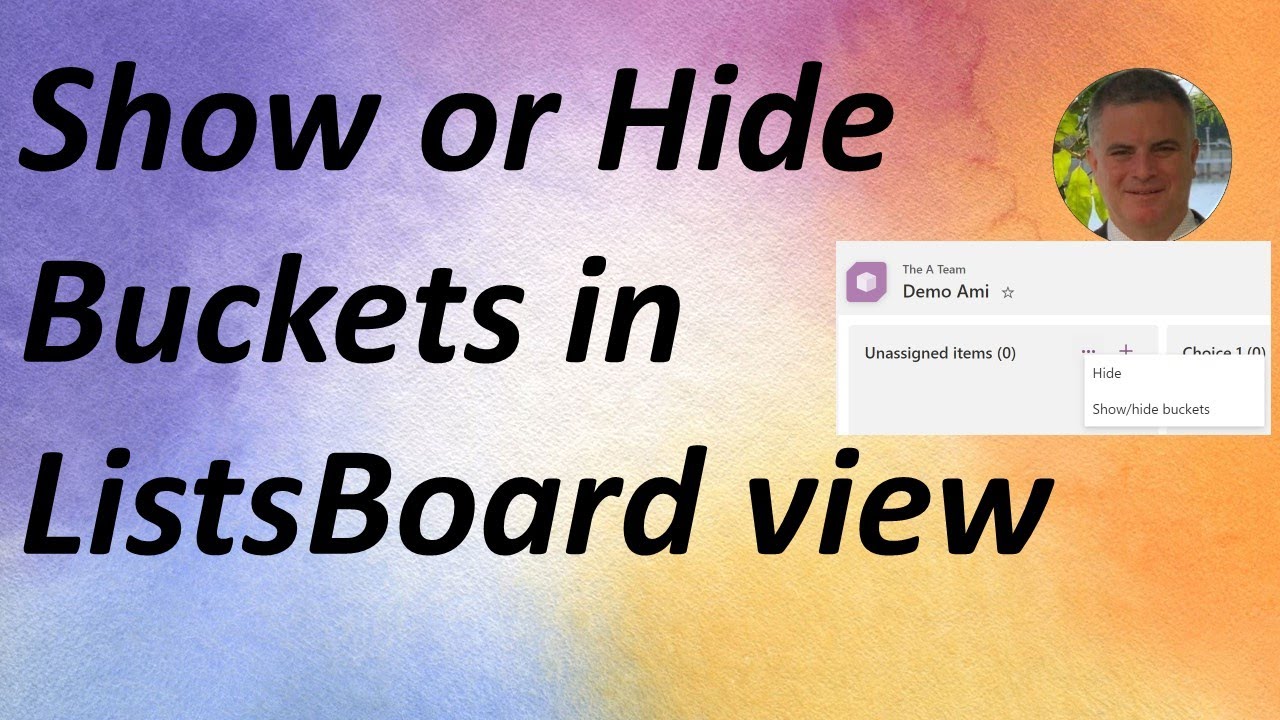How to Show or Hide Buckets in Microsoft List Board View
Master Microsoft Lists: Effortlessly Show/Hide Buckets in Board View - Find Out How!
Key insights
In Microsoft List, users can now choose to show or hide buckets in the board view. This feature includes even the default "Unassigned Items" bucket. However, if this bucket is empty, users may find its presence inconvenient despite the lack of an option to remove it.
The current functionality is limited, meaning that the "Unassigned Items Bucket" always appears and cannot be hidden, and the same applies to other buckets generated based on the column used for grouping the board view. Despite these limitations, users can explore potential workarounds.
Two alternatives include filtering the board view to focus on specific items and hide empty buckets, and providing feedback to Microsoft in hopes of future updates to include the ability to hide individual buckets. Filters allow users to declutter their view, while feedback might influence future feature implementations.
Useful resources for users include Microsoft's official documentation on Board View and various user discussions on how to manage the "Unassigned Items" bucket. These can offer additional insights and help users make the most out of their Microsoft List experience.
Although the option to hide individual buckets directly is not currently available, users can still manage their board view effectively through filtering options and are encouraged to voice their feedback for potential future enhancements.
- Displaying or hiding buckets in Microsoft List board view is now an option, allowing for a more customized organization.
- The "Unassigned Items Bucket" appears by default without an option for removal, which can be inconvenient.
- Users cannot hide individual buckets but can use filtering to exclude items and voice feedback for potential updates.
- Resources such as Microsoft's documentation and community discussions provide additional support.
- Effective management of the board view is still possible through available options despite the limitations.
Improving Collaboration and Organization with Microsoft List Board View
The advent of Microsoft List's board view feature enhances collaboration and project management within teams by offering a highly visual and customizable option for tracking tasks and projects. With the capability to display or hide different buckets, teams can quickly focus on items that are of immediate priority, streamlining productivity and enhancing workflow efficiency.
Even though the option to remove or hide specific buckets, such as the "Unassigned Items" bucket, is not directly available, Microsoft provides alternatives. These include the use of filters to manage the visibility of certain items and encouraging user feedback to shape future updates. This reflects Microsoft's ongoing commitment to improving user experience based on real-world usage.
Useful resources and community discussions act as vital support channels, providing users with tips and workarounds for optimizing their use of the board view. This ensures that, despite some current limitations, Microsoft List remains an invaluable tool for team collaboration and project management.
The flexibility and visual nature of the board view lend itself well to various applications, from tracking marketing campaigns to managing event planning or software development projects. With continuous updates and the potential for new features based on user feedback, Microsoft List board view is poised to become even more instrumental in efficient project management.
Ultimately, the ability to configure the visibility of buckets in Microsoft List's board view is just one of the many features designed to support effective team collaboration and project management. As users continue to explore and provide feedback on these features, they can look forward to an ever-evolving toolset catered to their organizational needs.
It is now achievable to show or hide buckets in Microsoft List's board view, as demonstrated in a YouTube video by Ami Diamond [MVP]. This feature allows users to manage visibility within the board view, including the default "Unassigned Items" bucket. However, an inconvenience arises if this bucket is empty, with no built-in option to remove it.
The current situation breaks down into two main points: the "Unassigned Items Bucket," which appears by default and cannot be hidden or removed, and "Other Buckets," which are produced based on the chosen column to group the board view. Unfortunately, there's no feature to hide individual ones. Despite this, there are alternatives to consider for a cleaner view.
One of the alternatives is to filter the Board View, allowing focus on specific items and hiding empty buckets. This method uses the filtering options available in the board view to exclude items that don't match certain criteria, potentially decluttering the view. Another suggestion is providing feedback to Microsoft, hoping they might add the feature of hiding individual buckets in future updates based on user demand. Feedback can be submitted through the SharePoint Feedback portal.
Additional resources on this topic include Microsoft's documentation on Board View and discussions on hiding the "Unassigned Items" bucket. These resources might prove useful for those looking to manage their board view effectively. Remember, while hiding individual buckets is not currently possible, the suggested alternatives might help manage the board view more efficiently.
Understanding Microsoft Lists and Board View Customization
Microsoft Lists is an incredibly versatile tool designed to streamline task management and organization for individuals and teams. Essential for project management, it allows users to create, share and manage lists that keep track of everything from simple to-do items to complex project information. One of its powerful features includes the Board View, which provides a visual representation of tasks and progress.
Board view customization, such as showing or hiding buckets, plays a crucial role in optimizing workflow and ensuring that users can focus on the items that matter most. Though limitations exist, like not being able to hide individual buckets directly, users can employ filters to manage which items are visible, offering a temporary solution to declutter and customize their workspace.
The "Unassigned Items" bucket default setting in Board View often leads to a common inconvenience—empty buckets taking up space. This has led users to seek alternatives or workarounds that allow for a more tailored view. Among these workarounds is the strategic use of filters, a practical option for focusing on specific, non-empty buckets.
Providing feedback to Microsoft constitutes a proactive approach to possibly influence future updates, allowing for more customization options. Users striving for a more personalized board view are encouraged to share their insights and suggestions, contributing to the tool’s evolution.
As Microsoft Lists continues to evolve, the community surrounding it remains a valuable resource. Discussion forums and official documentation serve as platforms for users to share tips, troubleshoot issues, and discover new ways to enhance their productivity.
In summary, while Microsoft Lists' Board View currently lacks the option to hide individual buckets directly, users can still achieve a streamlined view through filtering and engaging with the broader community for tips and updates. Staying informed and adaptable allows users to make the most of Microsoft Lists and tailor it to their workflow needs.
It is now possible to show or hide buckets in Microsoft List board view. In this video, I'll guide you through how to work with this feature. Microsoft Lists allow you to directly show or hide individual buckets within the board view.
This includes the "Unassigned Items" bucket. While it may be inconvenient if the bucket is empty, unfortunately, there's no option to remove it. Here's what you need to know about the current situation:
- Unassigned Items Bucket: This appears by default and cannot be hidden or removed.
- Other Buckets: These are generated based on the column you choose to group the board view by, and individual hiding is not an option.
However, you can consider some alternatives:
1. Filter the Board View: To focus on specific items and exclude empty buckets, you can use the filtering options.
2. Provide Feedback: While hiding individual buckets isn't currently feasible, you can submit your feedback to Microsoft.
Enhancing Board View in Microsoft Lists
Microsoft Lists' board view customization brings a new level of organization and visibility. Being able to show or hide certain elements can significantly impact how information is presented and consumed. Focusing on what's important and temporarily excluding lesser elements can declutter views and streamline workflows. Though individual bucket manipulation isn't available yet, leveraging existing features like filtering offers a workaround. Moreover, giving feedback to Microsoft might influence future enhancements, making this tool even more adaptive to user needs. This video highlights that while direct manipulation of board view elements like buckets has limitations, there are still methods to tailor the view to your preferences, promising a better-managed and visually cleaner workspace.

People also ask
How do I edit a board view in SharePoint?
As a Microsoft expert, the process to modify a board view in SharePoint involves first being within the board view itself. Subsequently, you should navigate to the view drop-down menu and opt for 'all items'. Following this, you need to right-click the choice column that organizes your board view, proceed to column settings, and then select 'edit'. This series of actions allows for the editing of the board view to cater to specific organizational needs or preferences.
How do I hide items in a SharePoint list?
To conceal a list from the view of users, leveraging SharePoint Designer is a recommended approach. By utilizing this tool, comprehensive control over the visibility of specific lists can be achieved, ensuring that sensitive or irrelevant information remains inaccessible to unauthorized users, thus enhancing the SharePoint site's overall user management and security.
What is board view in SharePoint list?
The board view within a SharePoint list is a visualization format that showcases the same dataset as cards. This representation can be particularly advantageous for enhancing the visibility and accessibility of information, thereby facilitating more intuitive interactions and management of list items. Essentially, it transforms traditional list data into a more engaging and user-friendly layout.
Can you hide a view on a SharePoint list?
In the context of SharePoint, concealing specific views from a list can be achieved by customizing a Permission Level. This level should allow for list editing capabilities but restrict the creation and modification of list views. After configuring this Permission Level, it should be assigned to a new user group. Members of this group will possess the ability to edit lists within the site; however, they will be precluded from creating or editing list views. This method is instrumental in safeguarding sensitive information and tailoring user access according to organizational policies and roles.
Keywords
Microsoft Lists, Board View, Show Buckets, Hide Buckets, Customize Board, Task Management, Workflow Organization, Microsoft 365 Collaboration