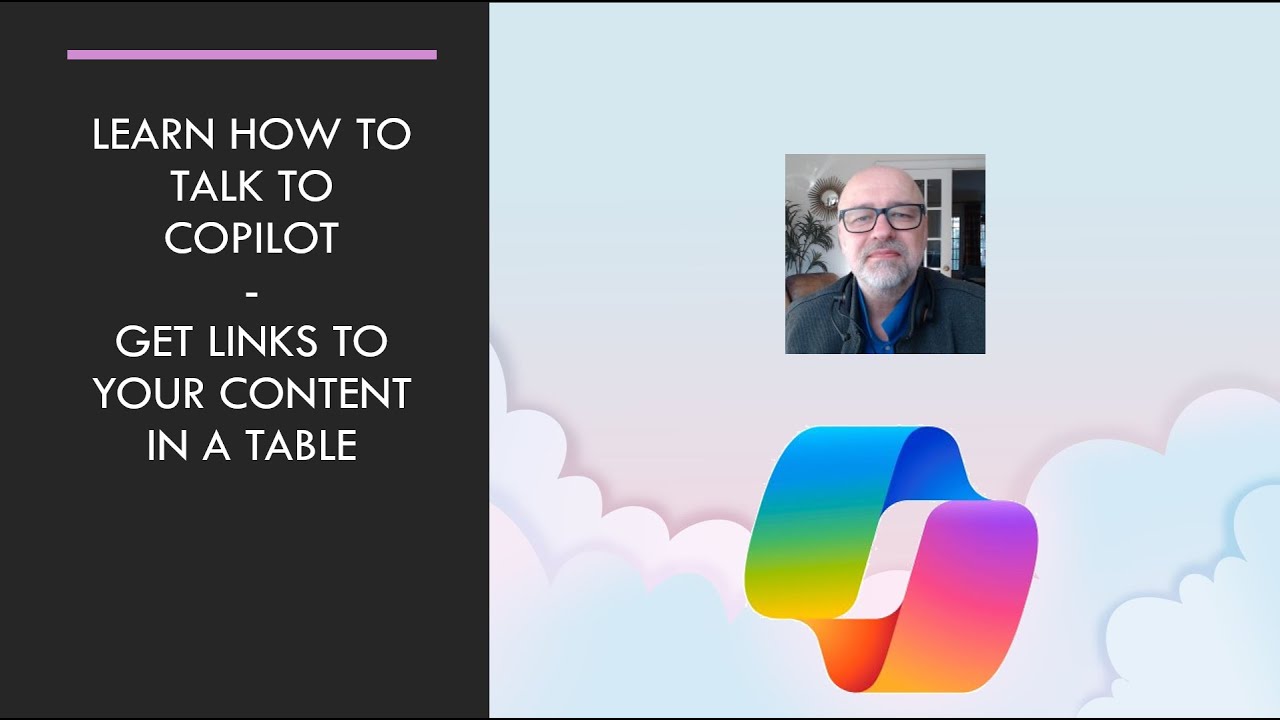Master Copilot: Tips for Fetching Links from Tables
Unlock Copilots Power: Get Organized Links in Tables with Easy Steps!
Key insights
- Start by opening Microsoft Copilot in the environment it's available in, such as Microsoft 365 or within specific applications like Word, Excel, or Outlook.
- Clearly state your request to Microsoft Copilot, specifying that you would like the results in a table format, for better organization of information and links.
- To ensure Copilot understands your need for a table, further specify the table structure, mentioning columns like 'Title', 'Description', and 'Link'.
- Review the output provided by Copilot and ask for modifications if necessary to ensure the table meets your requirements.
- Utilize the table by copying and pasting it into documents, emails, or presentations for easy sharing and referencing.
Improving Interaction with Microsoft Copilot
Microsoft Copilot has become an integral tool for enhancing productivity in various professional settings. By learning to effectively communicate with Copilot, users can harness its potential to streamline tasks such as organizing information, generating reports, or even creating documentation. Key to this is knowing how to request data in specific formats, like tables, which facilitate easy access and sharing of information. This process involves opening Copilot in a supported environment, making a clear and specific request, defining the desired table structure, reviewing the Copilot-generated table, and finally, incorporating the table into relevant materials
Following these steps, along with tips for effective communication, can significantly improve the quality of output from Copilot, making it a valuable asset in any user's toolkit.

How to Effectively Communicate with Microsoft Copilot for Table-formatted Links
To communicate effectively with Microsoft Copilot for receiving links in a table, begin by launching it within its platforms like Microsoft 365 or applications such as Word, Excel, or Outlook.
Next, make your request clear to Microsoft Copilot. For instance, ask for a list of the latest Microsoft Excel tutorials in a table with links. Be precise in your ask to receive the best results.
Additionally, specify your table needs, implying how you'd like the table structured with columns for 'Title', 'Description', and 'Link' to ensure clarity.
Review Copilot's output thoroughly. If it doesn't match your expectations, don't hesitate to ask for adjustments to the table to fully meet your requirements.
Finally, the table created by Copilot is ready to be integrated into documents, emails, or presentations for efficient sharing and referencing.
Tips for Smooth Interaction with Microsoft Copilot
- Be Specific: Clearly detail your request for more precise Copilot responses.
- Use Keywords: Including keywords like "table format" aids in communicating your expected format.
- Follow-Up Questions: Don't shy away from asking follow-up questions to refine Copilot's output.
People also ask
Questions and Answers about Microsoft 365
"How do you use Microsoft copilot effectively?"
Seven Tips for Maximizing Your Experience with Copilot
"How do I turn on Copilot in Word?"
Initiating Copilot in Word involves a few simple steps. Firstly, open a Microsoft Word document and right-click within the document to bring up the context menu. Search for an option related to Copilot Suggestions or anything along those lines within the menu. By selecting this option, you'll be able to activate Copilot within Word and utilize it according to your needs.
"How do I start using Copilot?"
To begin utilizing Copilot, it's essential to download it either from the Microsoft 365 application store or directly from the Microsoft Copilot website. After downloading, sign in using your Microsoft 365 account credentials. Proceed to open the settings menu to enable Copilot. Once enabled, launch any Microsoft application that supports Copilot, such as Word, PowerPoint, or Excel. You should then see the Copilot panel displayed on the right side of your screen, ready for use.
"How do I enable Copilot in Excel?"
Kickstarting Copilot in Excel
Keywords
Learn how to talk to Copilot, Copilot tips, get links in a table, table link extraction, Copilot tutorial, mastering Copilot, Copilot hyperlink tips, extracting hyperlinks with Copilot