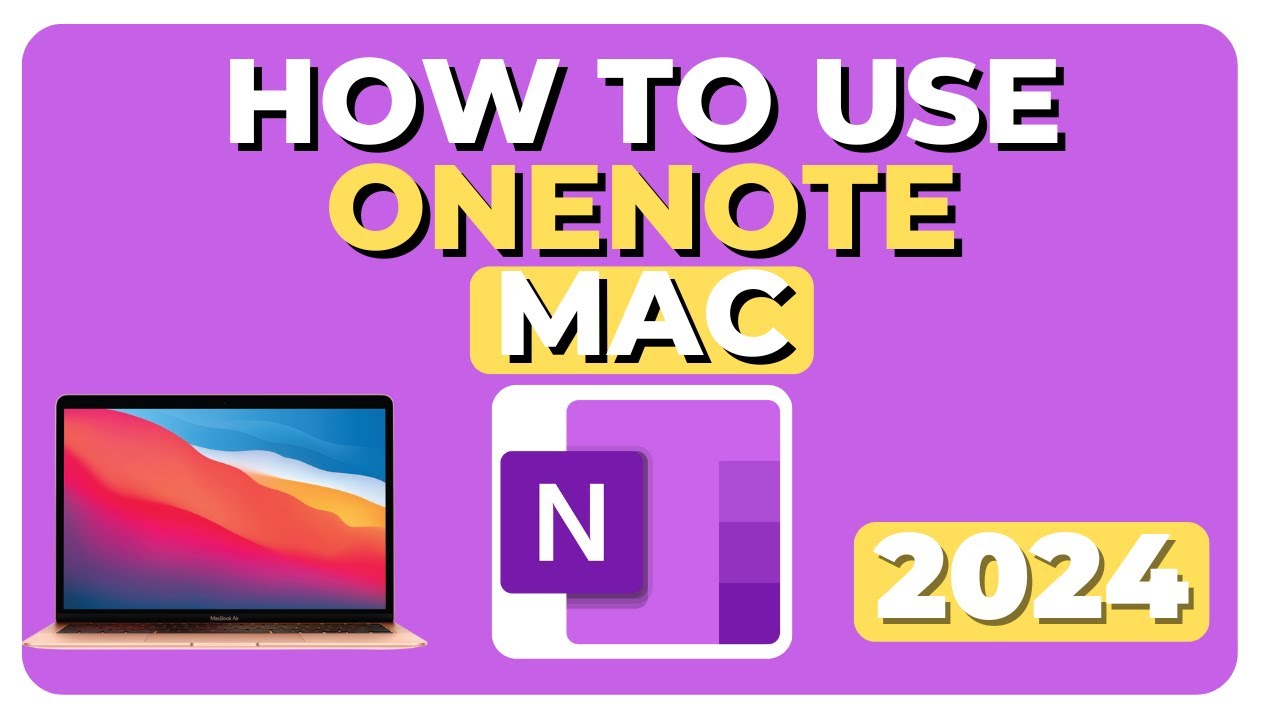OneNote 2024 Mac Guide: Easy Note-Taking Tips
Master OneNote for Mac: Guide to Boost Productivity & Sync Notes!
Key insights
OneNote for Mac: Learn all about utilizing OneNote for Mac through a comprehensive tutorial which highlights its benefits for note-taking and organization. As a versatile tool for both beginners and experienced users, this guide will navigate through OneNote's multiple features and functions.
Creating and Organizing: Detailed attention is given to the creation and organization of notebooks, sections, and pages within OneNote, which are crucial for categorizing and managing the content effectively within the application.
Varied Note-taking Options: The guide emphasizes the flexibility of OneNote, showing users how to incorporate typed text, handwritten notes, and multimedia elements, as well as elaborating on the process of constructing to-do lists.
- Download OneNote for Mac from the Mac App Store and install it.
- Create a new notebook and use sections and pages for organization.
- Take notes by typing, handwriting, or inserting pictures and diagrams.
- OneNote helps construct to-do lists with ease.
- OneNote includes drawing tools for sketching and markups.
Collaboration, Synchronization, and Use Cases: The guide further details how to share and sync notes across devices, making it an ideal choice for meetings and academic purposes. This highlights OneNote's role as a collaborative platform.
Conclusion: This guide to OneNote for Mac sets forth the app as a dynamic and convenient option for users aiming to enhance their note-taking capabilities, and syncing notes across multiple devices for seamless access and collaboration.
Step-by-Step Guide to OneNote for Mac 2024
How to Use OneNote for Mac 2024 Discover the power of OneNote for Mac with this step-by-step guide! With over 10 years of experience using OneNote on both PC and Mac, you'll learn how to use one OneNote on mac including tips and tricks for maximum productivity. Whether you're a newbie or a long-time user, this video is packed with valuable information.
Subscribe now to stay up to date with the latest OneNote techniques! In the video summary, we will guide you through the essential steps for getting started and advancing your note-taking skills.
- 0:00 Intro
- 0:39 How To Download OneNote for Mac
- 1:42 Adding OneNote To Dock
- 2:27 OneDrive Benefits
- 2:56 Signing into OneNote
- 3:22 Creating your First Notebook
- 4:47 Opening an existing Notebook
- 5:56 Understanding Syncing status
- 6:44 Understanding the breakdown of OneNote Notebooks, Sections and Pages
- 7:11 Example of using a page and Tags
- 7:42 Renaming and adding Sections and pages
- 8:34 Sorting Pages
- 9:00 Using Tags and Tick Boxes
- 10:28 OneNote as an infinite page
- 12:21 Using Tables in OneNote
- 13:23 Inserting and editing PDFs and documents
- 15:10 How to Search in OneNote
- 16:42 Example of Searching PDFs and screenshots
- 17:34 Sharing Notebooks and pages
- 18:52 Opening Multiple OneNotes
- 19:43 Adjusting Page View and dark background
- 21:05 How to delete and restore deleted pages and sections
- 22:27 Password Protect Sections
OneNote for Mac is a popular note-taking app that is available for free to Microsoft users. It allows you to take notes, create to-do lists, and even sketch or draw.
OneNote also syncs with your other devices, so you can access your notes from anywhere. It is available for download from the Mac App Store and easy to install.Once you have the app, setting up a new notebook is simple with just a few clicks. Sections help organize notes, while pages are where the notes come to life. Taking notes can be done in various ways, either by typing, handwriting, or inserting images or diagrams. To-do lists and drawings can also be conveniently created within OneNote for Mac.
Syncing and sharing your notes across devices or with other people is effortless. OneNote also offers versatility, making it perfect for meetings or academic purposes.
Overall, OneNote for Mac is ideal for enhancing your note-taking process with its multitude of features and synchronization ability.
Diving Deeper into OneNote for Mac
OneNote has established itself as a robust platform for note-taking and collaboration, offering diverse toolsets that one can tailor to their personal and professional needs. In the digital age, organizational skills are crucial, and OneNote provides a comprehensive solution to manage information efficiently. As technology evolves, OneNote continues to adapt, providing users with innovative features to streamline note management across various devices. Whether for work, school, or personal projects, OneNote's intuitive interface accommodates all styles of learning and planning, positioning itself as a vital tool in the productivity arena.

People also ask
How do I get OneNote to work on my Mac?
To get OneNote to work on your Mac, you can download it for free from the Mac App Store. Ensure your macOS is up to date to support the latest version of OneNote. After installation, sign in with your Microsoft account to start using the application.
Is Microsoft no longer supporting OneNote?
As of the knowledge cutoff date, Microsoft continues to support OneNote. However, the company regularly updates its software suite, so it's advisable to check the latest updates on the official Microsoft 365 roadmap or OneNote support page for the most current information.
What do Mac users use instead of OneNote?
Mac users have several alternatives to OneNote, including Apple Notes, which is built into macOS, Bear, Evernote, and Notion. The choice depends on the user's specific needs, like cross-platform syncing, multimedia support, or advanced organizational features.
How do I create a new OneNote on my Mac?
To create a new OneNote notebook on your Mac, open the OneNote app, go to the menu bar, and click "File." Then choose "New Notebook," select where you want to store the notebook (OneDrive or locally on your Mac), give it a name, and click "Create." Now you can start adding pages and sections to your new notebook.
Keywords
Using OneNote for Mac 2024 Tips, OneNote for Mac 2024 Guide, OneNote Mac 2024 Tutorials, OneNote 2024 Mac Features, Master OneNote Mac 2024, OneNote Mac Productivity 2024, Maximize OneNote Mac 2024, OneNote 2024 macOS Tricks, OneNote Mac Version 2024, OneNote for macOS 2024 Update