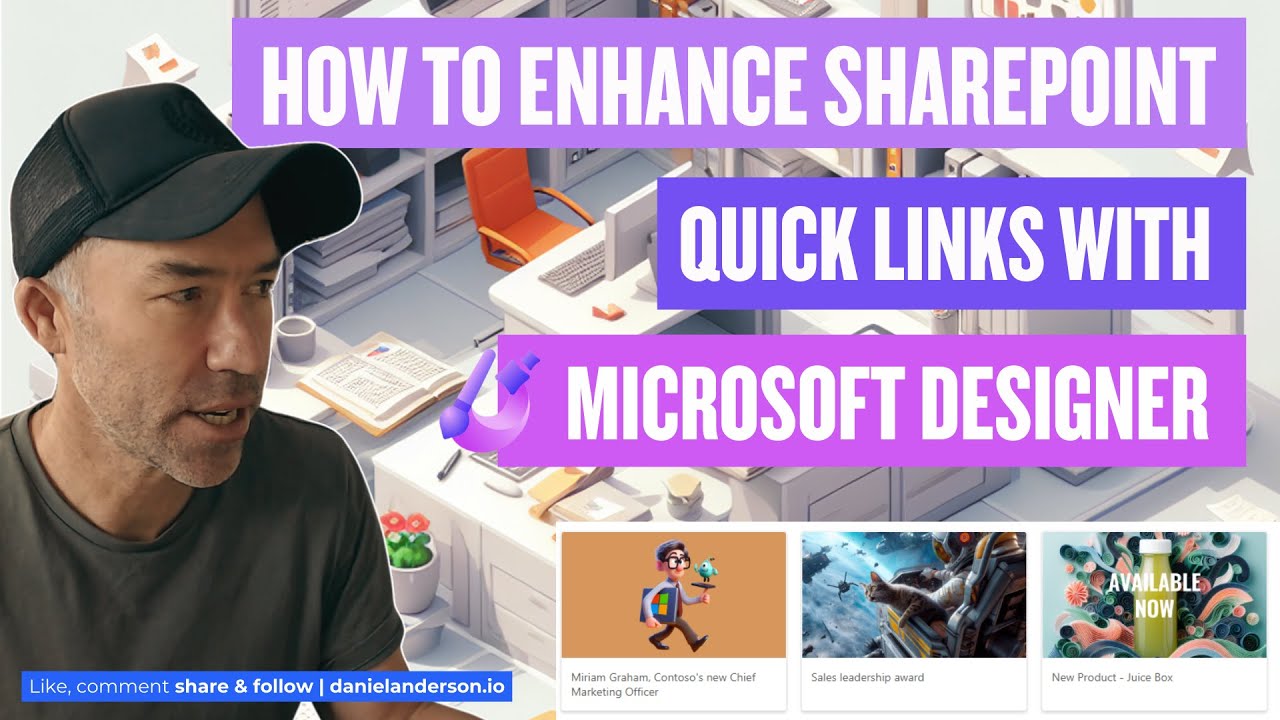How to use Microsoft Designer to enhance SharePoint Quick Links
Boost SharePoint engagement with custom Quick Links using Microsoft Designer – enhance visuals, add descriptions, and personalize!
Key insights
Utilize Microsoft Designer for SharePoint Quick Links Customization: Utilizing Microsoft Designer, create custom layouts and icons that blend seamlessly with your site's design. Enhance Quick Links' visual appeal by adding compelling images and informative descriptions. Moreover, personalize the user experience by directing these links to specific audiences ensuring relevance.
Optimize for Various Devices with Responsive Layouts: In today's mobile-centric world, construct responsive layouts for SharePoint Quick Links to maintain aesthetics on every device. This ensures an unvarying and pleasing user interface regardless of how your SharePoint is accessed.
Detailed Guide on Microsoft Designer Usage: Start with opening Designer, then forge a new Quick Links web part. Customize its layout, ranging from compact to list styles, and proceed to incorporate links. Imbue your Quick Links with images and context-rich descriptions while employing targeting options for audience specificity. Ensure device compatibility by choosing a responsive layout and save your work to implement the enhancements.
- Generate tailor-made layouts and icons to align Quick Links with your site's aesthetics.
- Supplement Quick Links with engaging images and detailed descriptions.
- Direct Quick Links to intended audiences to enrich user experience.
- Develop responsive layouts ensuring Quick Links render well on all devices.
- Follow step-by-step instructions to enhance Quick Links using Designer.
Exploring Microsoft Designer
Microsoft Designer is a pivotal tool integral to enriching user interaction within SharePoint ecosystems. It serves not just as a means to beautify Quick Links, but as a substantial upgrade to the user navigation experience. By customizing layouts, users are greeted with a familiar visual harmony, aiding in the natural discovery of resources.
The capacity to embed images offers an intuitive guidepost, anchoring user attention and facilitating rapid recognition. Descriptive embellishments act as cogent signposts, clarifying link destinations and utility. Purpose-driven targeting crystallizes the link array to user-specific vistas, avoiding information clutter and enhancing efficiency. Cross-device responsiveness is no longer a luxury; it’s a prerequisite in our increasingly mobile-first world. Microsoft Designer's provisions for crafting Quick Links that respond and adapt to any screen size is critical in delivering an unfaltering, high-quality SharePoint experience across the board.
Discover how to use Microsoft Designer to boost SharePoint Quick Links. Microsoft Designer can transform your Quick Links for a seamless integration with your site's aesthetic and functionality. From creating custom designs to enhancing visual attractivness, let's explore its capabilities:
Design tailor-made layouts that harmonize with your site's theme.
Integrate unique icons specifically crafted for your links.
Embed images to your Quick Links for a striking visual touch.
But the visual aspects are just the beginning. With Microsoft Designer, more informative and targeted user experiences are at your fingertips:
Add descriptive text to clarify the purpose and destination of your Quick Links.
Target your audience precisely to show relevant links to different users.
Ensure your Quick Links are responsive, making them look great on any device.
Want to take advantage of these enhancements? Here's how to get started with Designer and enhance your SharePoint Quick Links:
Enhancing SharePoint Quick Links with Microsoft Designer
Microsoft Designer is a versatile tool for improving SharePoint Quick Links. It offers several benefits such as creating custom layouts and icons, thereby aligning Quick Links with the site's overall style.
Images can be added to Quick Links for a more visual approach, and descriptions provide additional insight, improving the user's understanding of each link.
Designer also enables targeting of specific audiences, ensuring that relevant links are visible to the right users. Responsive layouts are essential due to the increasing use of mobile devices to access SharePoint sites.
Here's how to enhance SharePoint Quick Links with Designer:
- Open Designer and connect to your SharePoint site.
- Create a new Quick Links web part by clicking the "+ Create" button.
- Customize the layout by selecting from compact, button, or list options.
- Add links to pages, documents, or lists via the "Links" tab.
Continue enhancing your Quick Links by adding visuals and descriptions. Ensure each link reaches its intended audience with targeting options.
- Next, utilize the "Targeting" tab to make the links visible based on roles, permissions, and more.
- For optimal display on various devices, create a responsive layout using the "Responsive" tab.
- Finally, save your changes to update the Quick Links web part.
Adopt these steps with Designer to craft an accessible and attractive SharePoint experience.

Keywords
Microsoft Designer SharePoint, Enhance SharePoint Quick Links, SharePoint Design Tips, Customize SharePoint Quick Links, SharePoint Designer Tutorial, Improve SharePoint Navigation, SharePoint User Interface Design, Creative SharePoint Links, SharePoint Quick Links Customization, Optimize SharePoint Quick Links Layout