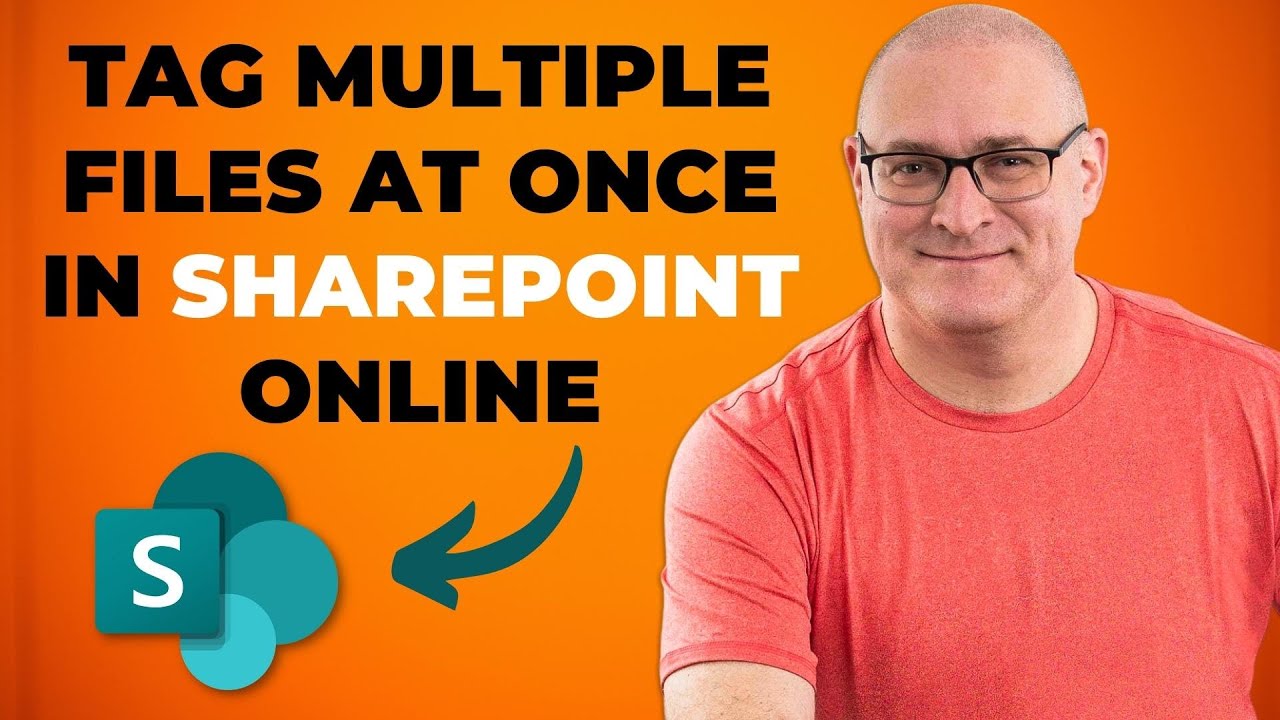How to easy tagging bulk documents in SharePoint Online
Streamline SharePoint tagging with Bulk & Grid View techniques for efficient metadata management.
If you need to label multiple documents in SharePoint Online, there are several methods to do it efficiently. In a video by SharePoint Maven Inc, the presenter outlines how to quickly add tags to various files, which can streamline the tedious task of filling out metadata fields.

The process begins with the basics of tagging a single file. This is done by selecting the file's checkbox, then clicking "i" in a circle and selecting the appropriate metadata tag. The changes will save automatically without needing to hit a separate "Save" button.
For those who have many files to tag, Bulk Edit can be a savior. After uploading multiple files to a SharePoint document library, select them, click “i” in a circle, and then add your metadata tags. Unlike the single file method, Bulk Edit requires you to save your changes by clicking the "Save" button.
Another powerful option presented is using Grid View, the presenter's preferred feature. By clicking the "Edit in Grid View" button, you can enter an editing mode similar to working with a spreadsheet in Excel. It allows for dragging tags from one cell to another, making mass edits simpler.
To save your changes in Grid View, remember to exit the grid view mode. If you make a mistake, you can use the Undo button to correct it easily. However, Grid View isn't available when documents are grouped by a column, so to utilize this feature, you'll need a non-grouped view.
General Overview of Document Tagging in SharePoint
Document tagging in SharePoint is essential for organizing and managing content. Proper tagging ensures file discoverability and efficient metadata management. Whether it's tagging a single document or utilizing the Bulk Edit and Grid View options, SharePoint Online offers versatile tools to update metadata in batches, ultimately enhancing productivity and data retrieval. Ami Diamond [MVP] emphasizes these methods to help users quickly navigate the process, demonstrating SharePoint's capability to handle document libraries at scale. These features highlight SharePoint's strength in content management and collaboration, catering to businesses' needs for systematic file organization.
Effective Document Tagging in SharePoint Online
Tagging documents in SharePoint Online can be performed rapidly using several methods. This video guide provides a how-to on efficiently applying tags to multiple files within SharePoint. Removing the manual aspect of metadata tagging, these techniques are essential for expedited document management.
Before diving into multiple file tagging, it's important to know how to tag a single file in SharePoint Online. Select your desired file by clicking the checkbox next to it, then click the "i" in a circle, and finally, assign an appropriate tag. This process is straightforward as changes are automatically saved without needing a "Save" button.
For tagging multiple documents at once, SharePoint Online offers a Bulk Edit option. After uploading several files to your document library, simply select the files you wish to tag, hit the "i" in a circle, and enter the tags. Once you're done, remember to hit the Save button to apply these tags to all selected documents.
Another efficient method is using the Grid View feature. This feature feels similar to working with a spreadsheet, like Excel, and allows for quick metadata editing across numerous documents. Activate it by clicking the Edit in Grid View button, make your changes, and then exit the grid view to save.
- When using Grid View, an Undo button is available to reverse any mistakes quickly.
- If the Edit in Grid View option isn't visible, it may be due to grouping documents by a specific column. For access, ensure you are in a non-grouped view mode.
These SharePoint Online tagging strategies are efficient and user-friendly, benefiting individuals managing extensive document libraries. Learn these methods to improve your SharePoint document tagging process.
Understanding SharePoint Document Management
SharePoint Online provides a robust platform for document management, enabling organizations to track, manage, and store documents while ensuring consistent metadata usage across files. It's an integral tool for collaboration, document retention, and retrieval, accommodating a vast amount of data across various file types. Effective tagging creates an organized workspace that simplifies searching and classifies information, enhancing the overall document management efficiency. By mastering tagging techniques, users can ensure a more productive and streamlined approach to managing their documents within SharePoint Online.

People also ask
How do I tag multiple files in SharePoint?
To tag multiple files in SharePoint, navigate to your document library, use the checkbox next to each file you want to tag to select them. In the top menu bar, click on the 'Edit properties' or 'Details' pane, depending on your version of SharePoint. This will allow you to bulk edit the metadata for the selected files and apply tags accordingly.
Is there a way to tag documents in SharePoint?
Yes, documents in SharePoint can be tagged using metadata. To tag a document, open it in the document library, and access the 'Properties' or 'Information' panel where you can edit the metadata fields such as 'Tags' or 'Keywords'. Enter your desired tags here to categorize and identify documents easily.
How do you select multiple files in SharePoint?
You can select multiple files in SharePoint by clicking on the checkbox next to each item you wish to select. For a continuous range, click the first item, then hold down the 'Shift' key and click the last item. For non-continuous items, hold down the 'Ctrl' key (Command on Mac) and click each item you want to select.
How do I bulk check in documents in SharePoint online?
To bulk check in documents in SharePoint Online, go to the document library containing the files you want to check in. Select multiple files using the checkboxes. Click on the 'More' option in the ribbon or ellipsis (...) next to the items, and select 'Check in'. You will then be prompted to enter any check-in comments and choose the type of check-in (major or minor version) before confirming the bulk check-in action.
Keywords
SharePoint Online multiple document tagging, batch tag SharePoint documents, tag multiple files SharePoint, document management SharePoint Online, bulk tagging SharePoint Online, organizing documents SharePoint, metadata tagging SharePoint, efficient SharePoint document tagging, SharePoint Online tagging guide, multi-select tagging SharePoint