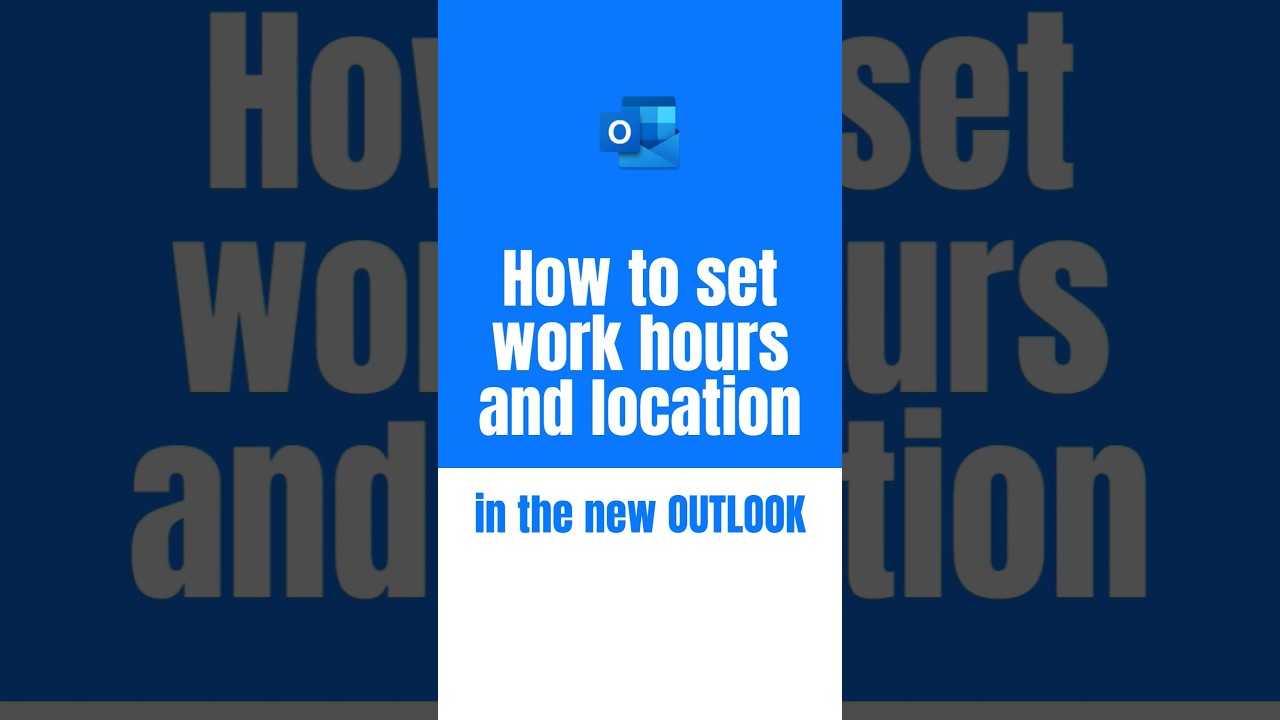Set Work Hours/Location in Outlook - Quick Guide
Maximize Outlook by defining work hours and location for better team coordination.
Setting your work hours and location in your email and calendar application allows you to communicate your availability to colleagues. It's especially useful when they need to schedule meetings or plan appointments. The following steps will guide you through the process of configuring these settings:
Firstly, open your email application and choose the settings icon, usually found at the window's bottom-left.
Next, opt for 'View all settings' from the choices that appear.
Then, in the settings menu, select 'Calendar' from the list on the left.
In the Calendar settings, you'll find an area dedicated to your working times and place of work:
Navigate to the 'Work Hours and Locations' section and click on it.
Here, you can indicate your daily start and finish times for the week.
You also have the option to specify your common workplace location.
Remember to save your new settings once you've entered them.
Here are extra suggestions for maximizing these settings within the application:
You might want to set differing work hours for separate calendar views, such as differentiating between professional and personal calendars.
Utilize the 'Show/hide busy status' option to inform others of your working periods.
These details also integrate with other office collaboration tools, so your availability is visible when people arrange meetings there.
Improving Scheduling and Collaboration
Communicating availability efficiently is a core component of modern workplace collaboration. With tools that manage your calendar and inbox, setting your availability becomes a streamlined process. By doing so, you reduce scheduling conflicts and ensure that colleagues are aware of your working patterns. Interestingly, these configurations can also inform your status on team collaboration platforms, further facilitating smoother communication and collaboration. Properly managed digital calendars not only keep you organized but also help maintain clear boundaries between your work and personal life.
Setting your work hours and location in an email and calendar software can define your availability and provide valuable context for your schedule. This is especially useful for colleagues who are trying to schedule meetings or appointments with you. By doing this, you ensure that others are aware of your working patterns and location preferences.
Setting Work Hours and Location
To adjust your work hours and define your typical work location in the email software, you begin by accessing the settings. The initial step is to open the software and locate the settings icon, which is typically found in the lower corner of the interface. From there, you will need to navigate to the detailed settings section to make specific adjustments.
- Open the email application and click on the settings icon located in the bottom-left corner.
- Select "View all settings" from the ensuing options.
- In the settings menu, click on "Calendar" to access calendar-specific settings.
- Find the "Work Hours and Locations" section and click to expand those options.
- Set your preferred start and end times under the "Work Hours" subsection.
- Enter your common work location under the "Work Location" subsection.
- Remember to save these changes by clicking the "Save" button.
Aside from merely setting your hours and location, the email platform offers additional features to enhance your scheduling finesse. To give an example, it allows you to have varied work hour settings for different calendars, like separating your professional schedule from your personal one. Furthermore, you can choose to display your busy status to inform others when you are available for work.
Another important aspect to note is that this schedule information isn't limited to the email platform alone; it also integrates with other collaboration tools. This means that your availability and location details are visible in online meetings through the associated team collaboration platform, aiding in seamless coordination among teams.
Optimizing Email and Calendar Software for Scheduling
Efficiently managing your schedule requires leveraging the features of email and calendar applications. Setting work hours and locations is a critical part of this process. It ensures that your colleagues are informed about your availability and working environment, preventing any scheduling conflicts and fostering better communication.
With these predefined settings, you not only clarify your availability patterns but also directly influence the planning of meetings and collaborative sessions. It's imperative for professionals to utilize these features to maintain an organized and transparent work schedule, preserving the balance between work commitments and personal time.

People also ask
How do I change my work location in Outlook?
To change your work location in Outlook, you can follow these steps:
- Open Outlook and go to your calendar.
- On the Home tab, click on 'Appointment' or 'Meeting' depending on what you are scheduling.
- Click on 'Location' and enter your new work location. This can be a physical address or a virtual location.
- Save the appointment or meeting to update your location.
How do I set my location in Outlook?
Setting your location in Outlook is similar to changing it:
- Click 'File' and then select 'Options'.
- Go to the 'Calendar' section.
- Scroll down to 'Weather' and check the 'Show weather on the calendar' box.
- Type your location in the 'Location' field to display the weather for your area.
- Save these settings, and your location will show weather forecasts on your calendar.
How do I change the time zone in Outlook?
Changing the time zone in Outlook can be done as follows:
- Click on 'File' and then 'Options'.
- In the 'Options' window, go to 'Calendar'.
- Look for 'Time zones' and click on the 'Time Zone' dropdown menu.
- Select the time zone you want to change to from the list.
- Click 'OK' to save your settings.
How do I set out of office hours in Outlook?
To set up out of office hours in Outlook:
- Go to the 'File' tab and select 'Automatic Replies (Out of Office)'.
- In the dialog box that opens, you can set the duration and the message for your out of office reply.
- You also have the option to set different messages for people within your organization and for external senders.
- Once you have entered your message and adjusted your settings, click 'OK' to activate the out of office replies.
Keywords
Outlook work hours setup, Outlook business hours configuration, Set Outlook office location, Outlook calendar work schedule, Customize Outlook working hours, Manage Outlook location settings, Define Outlook work times, Outlook schedule setup guide, Outlook hours and location tutorial, Adjust Outlook working times and places