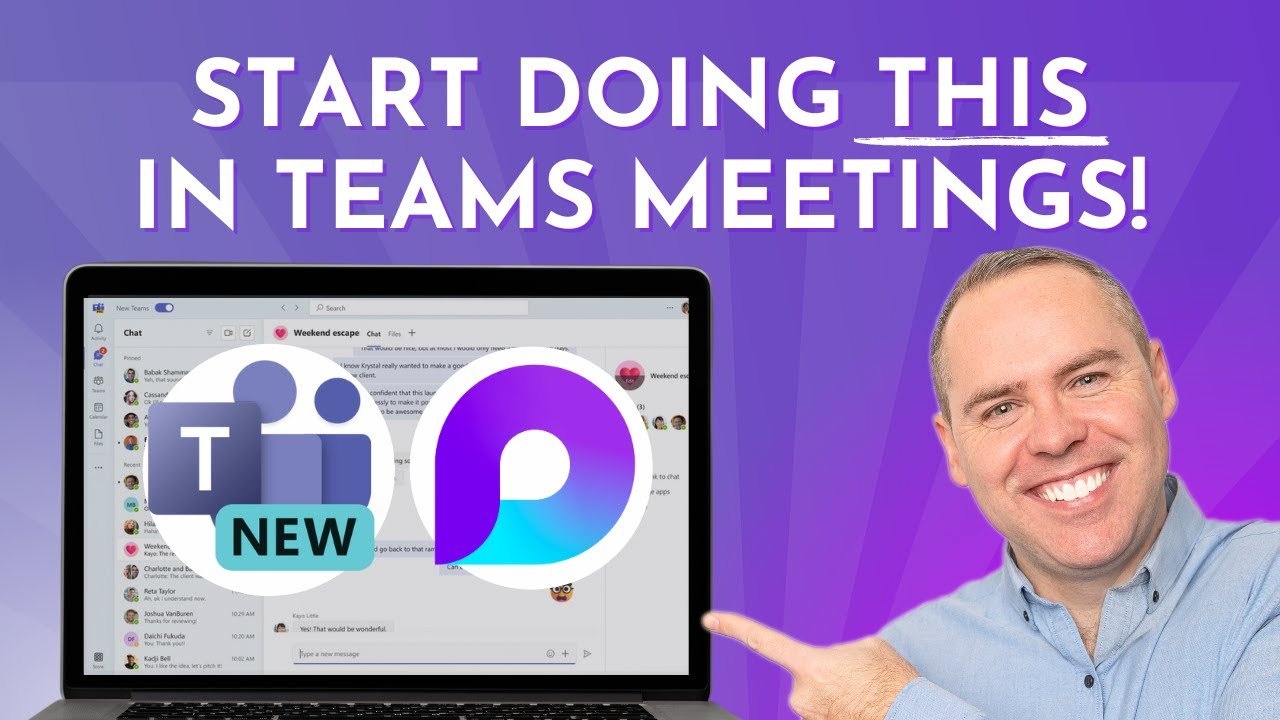Boost Your Teams Meetings Efficiency Using Loop!
Revolutionize Your Teams Meetings: Master Microsoft Loop for Enhanced Collaboration & Productivity!
Key insights
- Introduction to Microsoft Loop: Learn how Loop can transform your Teams meetings by supporting real-time collaboration.
- Collaborative Notes in Teams Meetings: Discover how to use Loop for taking notes together, keeping everyone engaged.
- Transferring Notes to OneNote and Teams: Find out how to move collaborative notes to OneNote or Teams channels, aligning team members.
- Creating Collaborative Loop Components: Learn about creating and using Loop components like tasks and checklists in Teams chat.
- Ideation with Teams Whiteboard and Loop: Master brainstorming with Loop components in Teams Whiteboard for effective sessions.
Exploring Microsoft Loop for Enhanced Teams Meetings
Microsoft Loop is a powerful tool designed to enhance the functionality of Microsoft Teams meetings. With its introduction, users can now benefit from a range of features focused on boosting collaboration, organization, and productivity during online meetings. Whether you're a long-time user of Microsoft Teams or relatively new to the platform, integrating Loop into your meeting strategies significantly increases the quality and outcome of your collaborative efforts.

Unlocking the Power of Teams Meetings with Microsoft Loop
In an insightful guide by Scott Brant, we explore the functionalities of Microsoft Loop aimed at enhancing productivity and collaboration in Teams meetings. This comprehensive tutorial unfolds how both new and experienced Microsoft Teams users can harness Loop to transform their virtual meetings into more productive and organized sessions.
Seamless Collaboration with Loop
Microsoft Loop introduces a paradigm shift in conducting meetings by enabling real-time collaboration. This feature particularly shines with the introduction of collaborative notes, allowing team members to contribute and engage simultaneously during meetings. The power of collective note-taking not only keeps everyone on the same page but also boosts the engagement levels throughout the session.
Moreover, Loop facilitates the seamless transfer of these collaborative notes to OneNote or sharing across Teams channels. This ensures that all team members, regardless of their attendance at the meeting, stay aligned with the discussed content and decisions. Such integration proves invaluable for maintaining the continuity of ideas and action items post-meeting.
Moving beyond mere note-taking, Loop’s innovation extends to creating and managing collaborative components directly within the Teams meeting chat. Users can generate tasks, checklists, and more, enabling a dynamic and interactive meeting environment. This functionality proves especially useful in brainstorming and ideation sessions when integrated with the Teams Whiteboard, further elevating the creative process.
Expanding Your Microsoft 365 Mastery
In addition to the practical walkthroughs, the author suggests additional resources for readers keen on further enhancing their Microsoft 365 skills. These include specialized courses and a free eBook filled with productivity tips to elevate one’s professional capabilities within Microsoft 365 suite. However, specific references to social media and external links were excluded to maintain focus on the core content.
The guide concludes with an invitation for viewers to engage with the content through likes, subscriptions, and notifications, encouraging a community focused on technological empowerment and continuous learning within Microsoft 365 applications, particularly Microsoft Teams and Loop.
In summation, Scott Brant’s tutorial serves as an invaluable resource for those aiming to leverage Microsoft Loop for improved productivity and creativity in Teams meetings. By demystifying the features and providing practical applications, it paves the way for a more collaborative and efficient virtual meeting experience.

People also ask
Questions and Answers about Microsoft 365
"How to use Loop in Teams meetings?"
To incorporate Loop into Teams meetings, start from the Teams calendar. Here, you can schedule a new meeting which will enable Loop's collaborative features.
"How to make a Teams meeting repeat?"
To set up a recurring Teams meeting, when setting the meeting details, use the drop-down menu beside "Does not repeat" and select your desired recurrence pattern. Options include "Every weekday (Mon - Fri)," "Daily," "Weekly," and more. You can also opt for "Custom" to specify a unique recurrence schedule.
"How do I make MS Teams meetings more engaging?"
Enhance engagement in Teams meetings by utilizing the Reactions feature. You can opt to 'Raise your hand' to signal your desire to speak. Additionally, you can express your feelings by selecting reactions such as Applause or Heart, which adds a more interactive element to the meetings.
"How to organize Microsoft Loop?"
For effective workplace organization, employ Microsoft Loop as your go-to tool.
Keywords
Microsoft Teams, Loop components, improve virtual meetings, Teams meeting productivity, Loop integration, enhance collaboration, Teams Loop features, effective Teams meetings