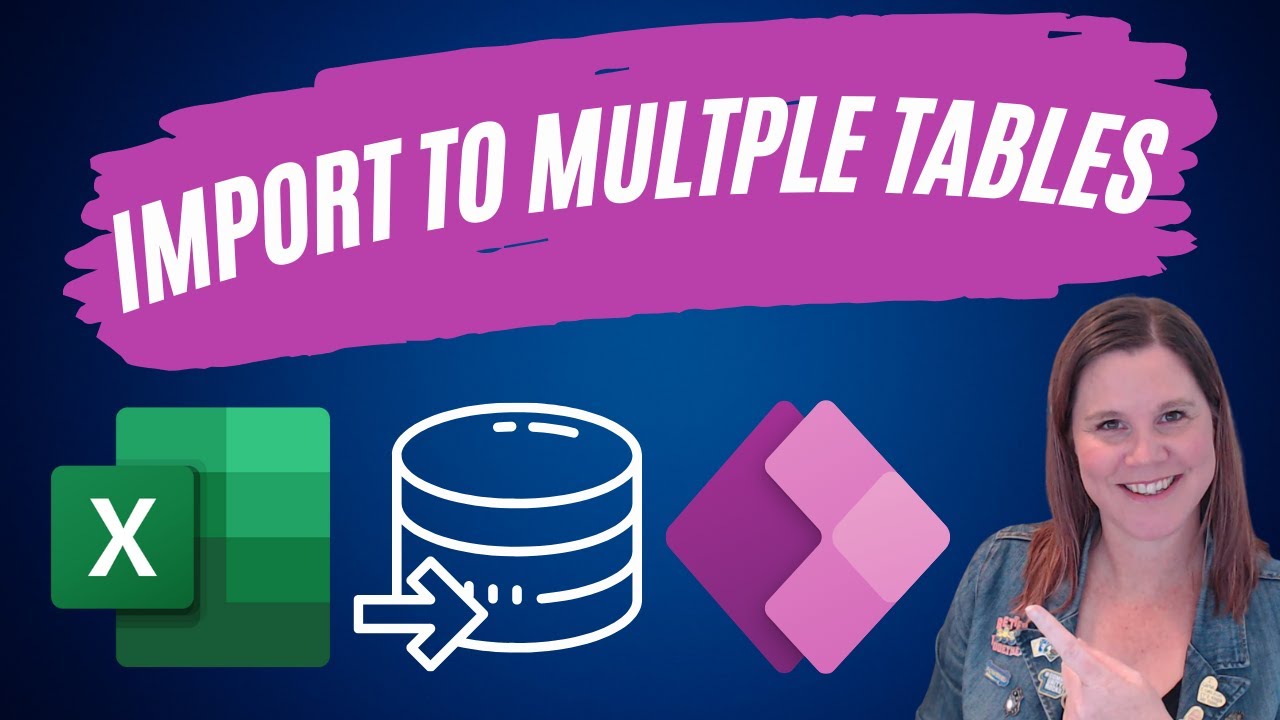Efficient Excel Import to Power Apps Multi-Tables
Streamline Power Apps: Simplify importing Excel data to multiple tables for enhanced efficiency & connectivity.
Key insights
- Import data from Excel to Dataverse in Power Apps to enhance structure and scalability.
- Prepare your Excel data carefully, preferably in CSV format, with clear headers for efficient import.
- Use the Import Wizard in Power Apps to map Excel columns to Dataverse fields, considering data types.
- When dealing with multiple tables, import them sequentially, paying close attention to their relationships.
- During imports involving relationships, accurately map the relationship-defining column, which might not be the primary name.
The Power of Importing Data into Power Apps from Excel
For businesses and developers using Power Apps, integrating data from Excel not only streamlines workflow but also enhances data management capabilities. This process, made accessible through the Import Wizard, is a game-changer for applications that leverage multiple tables and complex relationships within Dataverse. Ensuring data is properly formatted in Excel, preferably in CSV format, is a critical first step towards a successful import. Mapping columns accurately ensures that data types match between Excel and Dataverse, which is fundamental when dealing with text and choice columns. One of the key challenges is maintaining the integrity of data relationships across multiple tables, highlighting the importance of understanding and carefully establishing these connections during the import process. This approach not only saves significant time and resources but also elevates the functionality and scalability of Power Apps, allowing for a more structured and efficient data management environment.

How to Import Data from Excel to Multiple Tables in Power Apps
If you're working in multiple tables in Excel and you're moving across to Dataverse, here's how you can do a one-off import of your data straight into your model-driven Power App, using the import wizard. I show how to upload CSV files, mapping to text and choice columns, and how to import a table with relationships to connect to the data already uploaded in other tables, including making a relationship connection using a column that isn't the primary name.
As a Microsoft expert, I understand the value of streamlining data management within Power Apps. If you frequently work with Excel data across multiple tables, importing it into your Power Apps environment can greatly improve efficiency. Here's a quick guide:
Basics of Data Import
- Prepare Your Excel Data: Ensure your Excel file is well-formatted with clear headers. Consider using CSV (.csv) format for easy import.
- Access the Import Wizard: In your Power App, navigate to the "Data" section and use the "Import Data" feature.
- Map Your Columns: Carefully map your Excel columns to the corresponding Dataverse fields, paying attention to data types (text, choice, etc.).
Handling Multiple Tables & Relationships
- Import Tables Sequentially: If your Excel data spans multiple tables, import them in the order that aligns with their relationships.
- Establishing Relationships: When importing data into a table that has a relationship with existing data, carefully map the column that defines the relationship. This could be a column other than the primary name.
Importing data from Excel into Dataverse offers better structure and scalability for your Power Apps solutions. The import wizard provides a user-friendly interface for the process. Understanding relationships is crucial when importing data into multiple tables. Let me know if you would like a more detailed guide with step-by-step instructions or have specific scenarios you'd like to address!
Understanding Power Apps Data Import
Power Apps plays a critical role in digital transformation, enabling users to rapidly develop applications that can adapt to changing business needs. The ability to import data from Excel to Power Apps, specifically into multiple tables within Dataverse, is transformative.
This process not only enhances data management effectiveness but also optimizes operational efficiency and productivity. When moving data from Excel, it’s important to prepare and format your data correctly, utilize the Data section's Import Wizard for mapping, and carefully establish relationships between tables. This method significantly streamlines workflows and simplifies complex data structures, making it easier for businesses to analyze and utilize their data within custom applications. Understanding the fundamentals of data import and the handling of table relationships is essential for anyone looking to enhance their app's functionality and efficiency.
People also ask
"How do I import multiple tables into Excel?"
For importing multiple tables into Excel, you would proceed by importing the merged table directly into Excel."How do you consolidate data from multiple tables in Excel?"
To consolidate data from various tables in Excel, navigate to the Data tab and select Consolidate. In the Function box, you'll choose the function that you desire Excel to utilize in consolidating the data."How do you relate two tables in power apps?"
In Power Apps, to establish a relationship between two tables, you introduce a One-to-many relationship."How do I import data from multiple Excel files?"
To import data from multiple Excel files, you should import from text, CSV, or XML files.
Keywords
Power Apps import data Excel, Excel data to Power Apps, Import Excel multiple tables Power Apps, Power Apps Excel integration, Load Excel data into Power Apps, Power Apps multi-table import, Excel to Power Apps data migration, Importing Excel into Power Apps tables