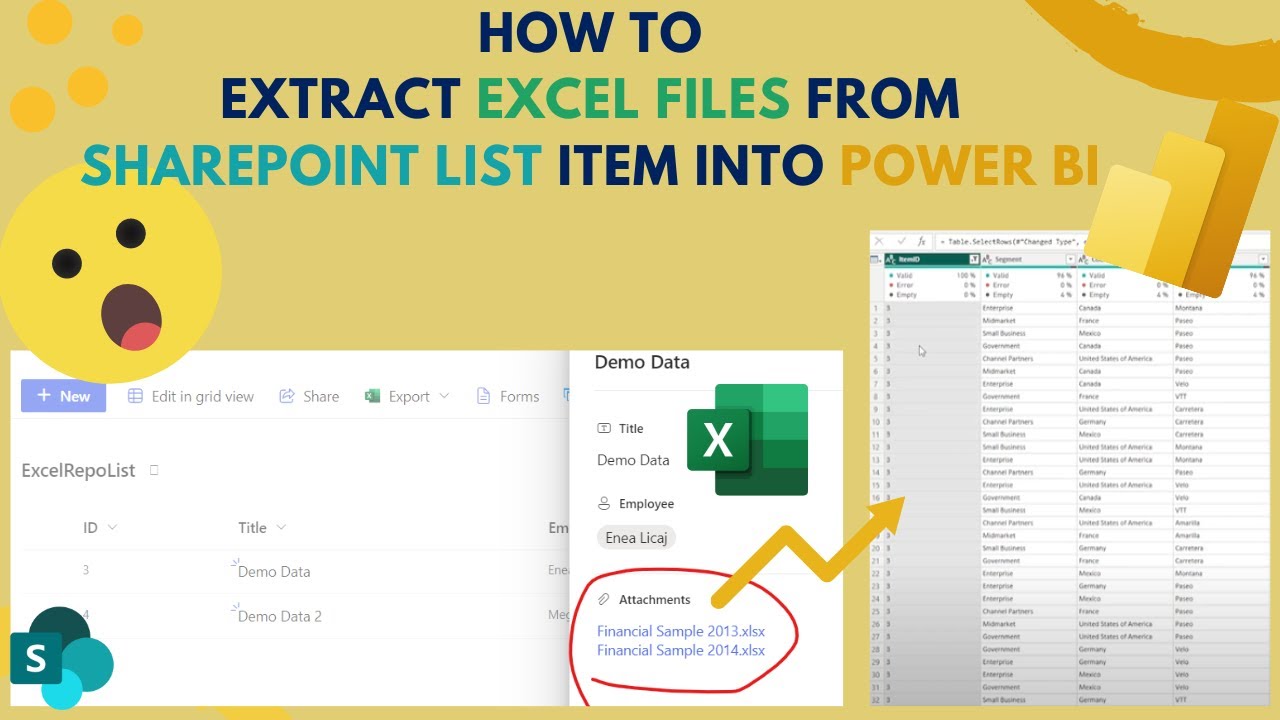How to Extract Excel from SharePoint to Power BI
Master Extracting Excel from SharePoint to Power BI: A Guide #sharepoint #powerbi
Key insights
- Discussing the process of extracting Excel files from SharePoint List Items and integrating them into Power BI.
- Focuses on SharePoint lists that include attached files, specifically Excel files with the same structural setup.
- Highlights the challenge involved in connecting ShareGrPoint lists to Power BI to extract data from attached Excel files.
- Encourages viewers to learn more about Power BI by following related content on the presenting channel.
- Includes an invitation to support the content creator through a personal funding page.
How to do SharePoint and Power BI Integration
SharePoint is a widely used platform for managing and automating workflows and team collaboration, and one of its key features is the storage of list items which can often include attached files. The integration of SharePoint with Power BI, a powerful business analytics tool, provides significant opportunities for enterprises to analyze their SharePoint-stored data efficiently. This integration allows users to extract Excel files directly from SharePoint list items, which can then be utilized within Power BI for detailed analytics and reporting. Such capability is crucial for organizations that heavily rely on Excel documents for data logging and tracking, ensuring that their data visualization and analysis processes are as streamlined and effective as possible. This synergy between SharePoint and Power BI thus not only enhances data accessibility but also boosts organizational productivity by providing deeper insights through comprehensive data visualization tools.

In the video titled "How to extract Excel Files from Sharepoint List Item into Power BI," presented by Enea Ilias Liçaj, focus is placed on utilizing SharePoint for business productivity. Liçaj explains a common scenario where lists in SharePoint Online may include attachments, specifically Excel files with a uniform structure.
This step-by-step guide is crucial for professionals who aim to harness the analytical power of Power BI by integrating it with data from SharePoint Online. The process involves connecting a SharePoint list directly to Power BI in order to extract data effectively from each attached Excel file.
The complexity lies in establishing a seamless connection and ensuring accurate data transformation and extraction. This process, as highlighted by Liçaj, allows for more efficient data management and easier access to insights, which are critical for decision-making in business environments.
Moreover, Liçaj invites viewers to delve deeper into Power BI functionalities by following his channel. This engagement is aimed at empowering viewers with the knowledge to utilize Power BI more effectively in their respective areas.
This educational content benefits from Liçaj’s clear explanation and practical demonstrations, making it a valuable resource for both beginners and advanced users interested in data analysis and management tools. The interactive nature of this guide encourages practical learning and application.
Fostering a community of learners, Liçaj also encourages interaction and continuous learning within the field of data analysis, emphasizing the practical uses of Power BI and SharePoint integrations in various business scenarios.
SharePoint - Lists Power BI Excel Power Automate Power Apps

People also ask
"How do I import Excel files from SharePoint to Power BI?"
Launch PowerBI Desktop, select 'Get Data' from the home ribbon, choose 'SharePoint Folder', and click on 'Connect'. A subsequent screen will prompt you to input the SharePoint folder location. Here, you will enter the URL of the SharePoint site previously determined.
"Can Power BI pull data from a SharePoint list?"
To integrate a SharePoint list into Power BI, the software will establish a connection to the SharePoint site and retrieve data from the list. This process requires authentication with SharePoint.
"How do I extract an Excel file from a SharePoint list?"
Navigate to the Table Design tab, select 'Export', and then 'Export Table to SharePoint List'. Type the URL of the SharePoint site into the Address box, ensuring to include everything up to "/default" within the web address.
"How to import data from Excel to Power BI?"
Manually import data to Power BI
Keywords
extract Excel SharePoint, SharePoint List Excel Power BI, import SharePoint data Power BI, automate Excel Power BI, SharePoint to Power BI, Excel data integration Power BI, SharePoint Excel analysis, Power BI Excel workflow