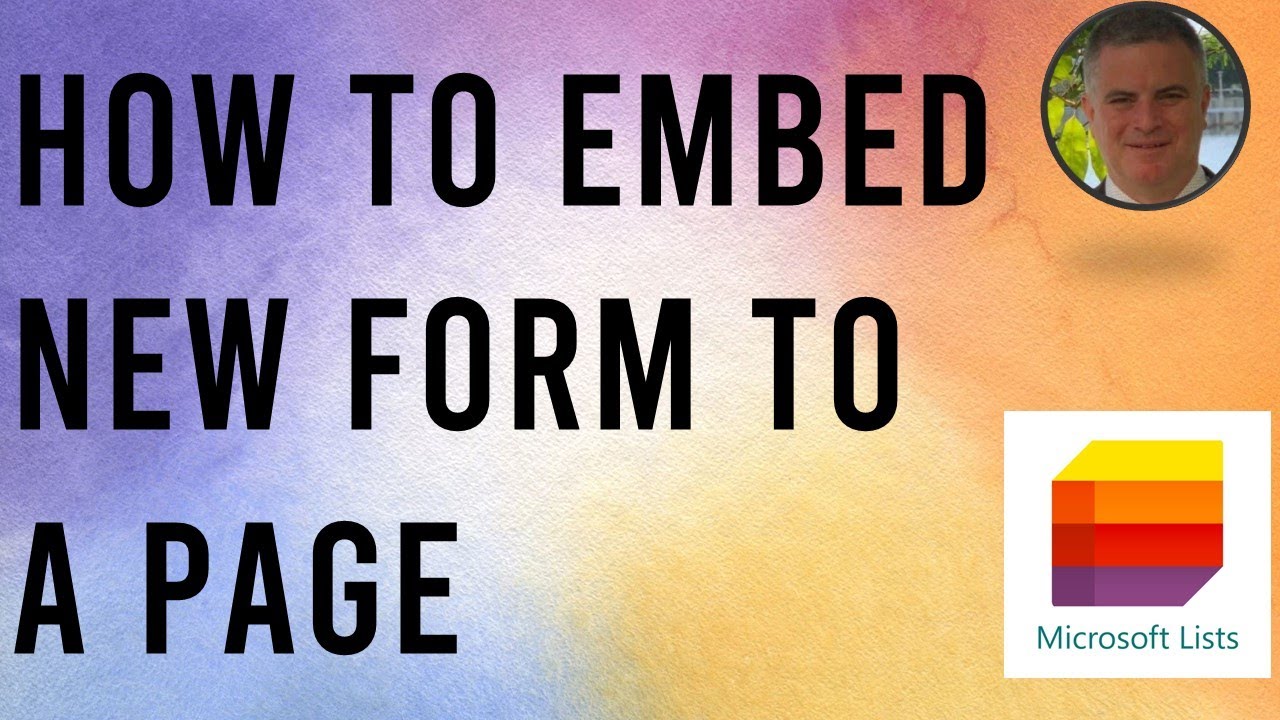Embed Microsoft List Forms in SharePoint Easily
Unlock Powerful Form Integration: Embed Microsoft Lists Forms in SharePoint!
Key insights
- Microsoft List's new Forms feature enables creation of multiple forms with different columns and layouts, stored in the same list.
- Forms filled out by users do not display the data stored in the list, enhancing data privacy.
- The Form can be presented in a SharePoint Page, improving accessibility and user experience.
- To embed a form into a SharePoint page, use an iframe in a SharePoint web part.
- This integration facilitates custom form access directly on SharePoint sites, avoiding the need for users to navigate away from the site.
Enhancing SharePoint with Microsoft List's New Forms Feature
The introduction of Microsoft List's new Forms feature is a significant advancement for SharePoint users. It simplifies the process of creating, accessing, and managing forms. By enabling the creation of multiple forms with varied columns and layouts within the same list, this feature significantly enhances the flexibility and functionality of list management in SharePoint. Importantly, user privacy is maintained as the data filled out in the forms is not displayed in the list, aligning with the privacy standards seen in Microsoft Forms.
Embedding these forms into a SharePoint page has never been easier. Utilizing an iframe within a SharePoint web part, users can now integrate these custom forms seamlessly into their SharePoint sites. This integration not only improves user accessibility by allowing form access directly on the site but also enriches the user experience by keeping users engaged within the SharePoint environment. Such advancements in SharePoint's capability cater to the evolving needs of businesses and organizations, making SharePoint a more robust and versatile platform for content management and collaboration.
Ami Diamond [MVP] presents a comprehensive guide on integrating a new Microsoft Lists form into your SharePoint Online page. This new feature allows the creation of multiple forms with various columns and layouts, automatically storing responses within the same list. Unlike Microsoft Forms, users filling out these forms won't see the data stored in the list.
To embed a form into a SharePoint page, an iframe is used within a SharePoint web part. This method seamlessly integrates custom forms into SharePoint sites, enabling users to complete forms directly on the site without redirection. The iframe code will vary based on the form's URL and the specific SharePoint setup.
The rollout of a new forms experience within Microsoft 365 enhances content addition across intranets and landing pages. Utilizing the Embed web part feature, users can now display a new Microsoft Lists form on a SharePoint page. Ami highlights the simple steps to achieve this: creating a new Microsoft Lists form, setting up a new SharePoint page, and customizing the embed code with your measurements and link.
Implementing these forms into SharePoint Online pages not only streamlines data collection processes but also enhances user interaction with the site. This functionality is particularly useful for organizations looking to gather information or feedback directly through their SharePoint Online environments.
Overall, the integration of Microsoft Lists' new Forms feature into SharePoint Online offers an efficient and user-friendly way to enhance data collection and user engagement. Ami Diamond's walkthrough simplifies the embedding process, encouraging users to take full advantage of this powerful new tool.
General Overview of Microsoft Lists in SharePoint Online
Microsoft Lists is a versatile tool within the Microsoft 365 ecosystem, enabling users and organizations to create, share, and manage lists that help track information effortlessly. Its integration into SharePoint Online has revolutionized how data is collected, managed, and shared across teams and projects. With the introduction of new form capabilities, Microsoft Lists extends its functionality, allowing for more dynamic and customized data collection solutions. This recent update enables the creation of multiple forms with distinct columns and layouts, all stored within the same list, enhancing the versatility of data management in SharePoint Online.
The ability to embed these forms directly into SharePoint Online pages introduces a seamless method for data collection, eliminating the need for external tools or navigational redirects. This increases user engagement and participation in data collection activities, as forms can be filled out within the context of the current SharePoint page. The integration makes use of the Embed web part feature, providing a straightforward process for embedding customized forms into pages, thereby increasing the efficiency of data collection efforts and improving the overall user experience within SharePoint Online environments.
By leveraging these advancements in Microsoft Lists and SharePoint Online, organizations can more easily gather, manage, and utilize data, leading to better-informed decisions and more efficient workflows. The ability to customize forms and seamlessly integrate them into SharePoint Online sites represents a significant step forward in making data collection more accessible and user-friendly. Ami Diamond's tutorial on this topic not only highlights the functionality but also provides users with the knowledge to implement these features effectively within their SharePoint Online sites.
.jpeg?w=700&output=jpg)
People also ask
"How do I embed a Microsoft list into a SharePoint page?"
To embed a Microsoft List form in a SharePoint page.
"How do I embed a Microsoft Form in SharePoint?"
Then, for SharePoint:
"How do I add a form to a SharePoint page?"
To add a Form Web Part, start by opening the webpage in SharePoint Online where the Form Web Part is to be added. Initiate the process by clicking 'Edit'. Then, click 'Insert' located in the top ribbon, and proceed by selecting 'Web Part'. Under the Categories, opt for 'Forms' and pick 'Microsoft Forms'.
"How do I integrate Microsoft Forms with SharePoint list?"
INSTRUCTIONS
Keywords
How to embed Microsoft List form SharePoint Page integration tutorial guide tips