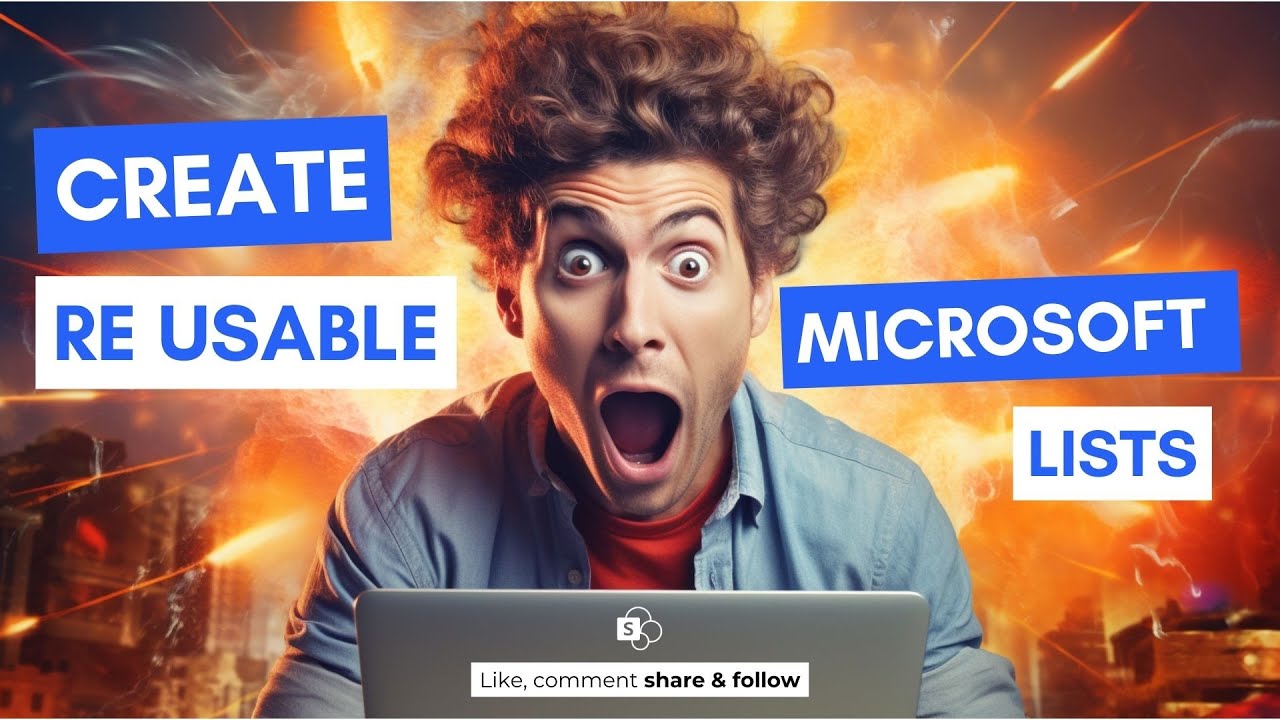How to create and deploy custom Microsoft List Templates to SharePoint
No Teaser in Feed
Utilizing PowerShell for creating and deploying custom Microsoft List Templates to SharePoint offers a more automated and efficient approach, particularly for IT professionals and administrators. The cmdlets `Add-SPOSiteScript` and `Get-SPOSiteScriptFromList` play a crucial role in this process. These cmdlets are part of the SharePoint Online Management Shell, a powerful toolset for managing SharePoint Online environments.

Using PowerShell to Deploy Custom List Templates
1. Install SharePoint Online Management Shell: If you haven't already, install the SharePoint Online Management Shell. This PowerShell module allows you to manage your SharePoint Online subscription using cmdlets.
2. Connect to Your SharePoint Online: Use the `Connect-SPOService` cmdlet to connect to your SharePoint Online. You will need to provide the URL of your SharePoint Online Administration Center.
3. Create Your List and Customize It: In your SharePoint Online, create and customize a list according to your needs. This is the list you will convert into a template.
4. Use `Get-SPOSiteScriptFromList`: Once your list is ready, use the `Get-SPOSiteScriptFromList` cmdlet to extract a site script from the list. This script will contain the structure and configuration of your list in a JSON format. For example:
Get-SPOSiteScriptFromList -ListUrl "https://yourtenant.sharepoint.com/sites/yoursite/Lists/YourList"
5. Add the Site Script Using `Add-SPOSiteScript`: After generating the site script, use the `Add-SPOSiteScript` cmdlet to add this script to your tenant's site script gallery. For example:
$script = Get-SPOSiteScriptFromList -ListUrl "list URL"Add-SPOSiteScript -Title "Your Script Title" -Content $script.Content
6. Deploy the List Template: You can now use this site script to create new lists that follow the same structure and configuration as your original list.
Summary
Using PowerShell cmdlets like `Add-SPOSiteScript` and `Get-SPOSiteScriptFromList`, SharePoint administrators can automate the process of creating and deploying custom list templates. This method is highly efficient for managing multiple SharePoint sites, ensuring consistency and adherence to organizational standards in list structures.
Understanding SharePoint Lists
SharePoint Lists are a fundamental feature of Microsoft's SharePoint platform, offering a versatile way for users to store and manage information. These lists are similar to databases, but are more user-friendly, making them accessible to a broader range of users. Let's delve into the key aspects of SharePoint Lists:
- Customization and Flexibility: SharePoint Lists can be customized to suit various business needs. Users can define columns (fields), set data types, and apply validation rules to ensure data integrity.
- Integration with Microsoft Office: They seamlessly integrate with other Microsoft Office products. For example, you can export list data to Excel for further analysis or use Power Automate to create automated workflows.
- Views: Users can create different 'views' to display data in a way that best suits their needs. These views can filter, sort, and group data, making it easier to find and work with specific information.
- Collaboration: SharePoint Lists support collaborative efforts. Multiple users can contribute to and edit lists, with changes being tracked for transparency and accountability.
- Access Control: Administrators can set permissions on SharePoint Lists, controlling who can view or edit the data. This is crucial for maintaining data security and integrity.
- Templates: SharePoint offers various list templates for common use cases, such as contact management, task tracking, and inventory management, speeding up the setup process.
- Notifications: Users can set up alerts to be notified when items in a list are changed, helping to keep everyone updated on important changes or additions.
SharePoint Lists are a powerful tool for data management, offering a flexible and integrated solution for various business needs. Whether for task management, tracking inventories, or managing contacts, SharePoint Lists provide an efficient and collaborative platform for managing data within an organization.