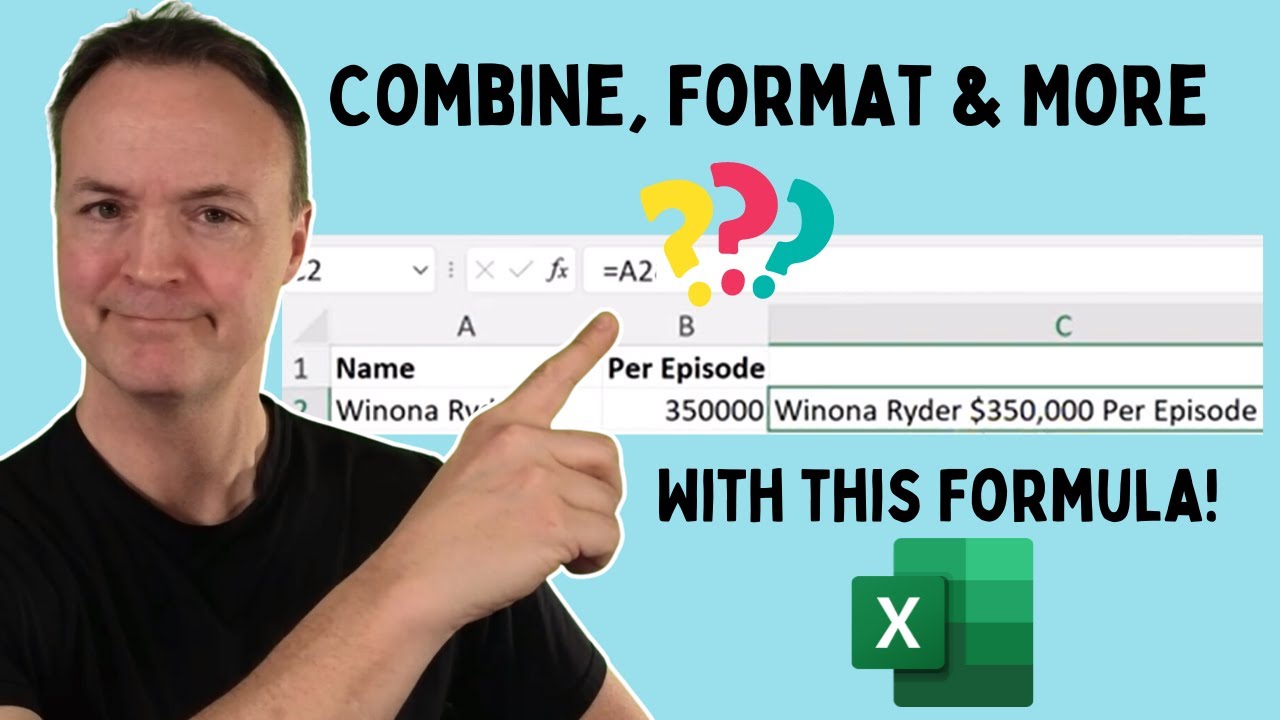How to Combine Data from Multiple Cells in Excel
Master Excel: Combine Text & Numbers Easily with & and TEXT Function!
Key insights
- Learn how to use the & symbol and the TEXT function in Excel to combine text and numbers from multiple cells.
- Discover the organizing benefits of merging data, making spreadsheets more informative.
- Understand the TEXT function's capability to format numbers as text within your data management projects.
- View practical examples that demonstrate these techniques in real-world scenarios.
- Enhance your skills in creating detailed reports, invoices, and other documents that require the amalgamation of text and numeric data.
Mastering Data Combination in Excel
Combining data from multiple cells in Excel can greatly enhance the functionality and efficiency of your spreadsheets. Whether you are consolidating information for a report or creating detailed invoices, knowing how to effectively merge text and numbers is crucial. This skill utilizes both the ampersand (&) symbol and the TEXT function. The ampersand is straightforward, directly combining cell contents, while the TEXT function assists in formatting numbers as text, preserving data integrity.
Practical examples provided in training materials help illustrate the use of these techniques in real-world applications, making it easier for users of all levels to grasp. Such capabilities are particularly beneficial for Excel users needing to organize large sets of data efficiently. Once mastered, these techniques can be used to improve data management tasks and streamline workflow, ultimately saving time and reducing errors in data handling.
Introduction to Combining Data in Excel
Combining data in Excel can significantly enhance the functionality of your spreadsheets. In a recent video by Teacher's Tech, viewers are given a comprehensive guide on how to merge text and numbers from multiple cells using simple tools like the "&" symbol and the TEXT function. This technique is not only essential for creating clearer and more informative spreadsheets but also simplifies data management tasks.
Step-by-Step Guide on Using the "&" Symbol
The video begins by introducing the "&" symbol, a straightforward yet powerful tool to combine data from different cells in Excel. By using this symbol, users can effortlessly append texts or numbers together, which is particularly useful in crafting customized text strings in reports or invoices. The guide provides practical examples that viewers can easily follow to apply these methods to their own data sets.
Formatting with the TEXT Function
Further into the video, the focus shifts to the TEXT function, which offers flexibility in formatting numbers as text. This function is invaluable when precise control over the formatting of numbers is needed, such as altering date formats or adjusting numerical precision. The tutorial demonstrates several scenarios where this function can be crucial, enhancing both the aesthetics and functionality of a spreadsheet.
Real-World Applications and Benefits
Through real-world examples, the video vividly illustrates how combining textual data and numbers can be applied in day-to-day tasks. Whether for beginners or advanced users, this video serves as an educational tool that broadens understanding and helps viewers efficiently manage reports, invoices, and other documents. The ability to combine data not only aids in better data visualization but also in more effective data analysis.
Exploring Further: Data Management in Spreadsheets
Data management in spreadsheet applications like Microsoft Excel involves a variety of techniques to organize, structure, and analyze data efficiently. Teacher's Tech provides essential insights into how simple symbols and functions can transform basic data into well-structured and meaningful information. Future tutorials will continue to explore deeper functionalities and tools in spreadsheet programs that cater to both everyday tasks and complex data manipulation challenges. By mastering these tools, users can achieve a high level of precision and customization in their data management practices.
Excel Bing Chat Enterprise Viva Pulse Windows 12 Microsoft EdgePeople also ask
How do I merge data in multiple cells in Excel?
Select the initial cell and hold Shift as you click on the ultimate cell in the desired range to merge. It's crucial to ensure that only one of these cells contains any data. Then, navigate to Home, and select Merge & Center. If the option seems disabled, make sure you are not actively altering a cell or attempting to merge cells within a table.
How do I combine multiple Excel data into one?
Access the 'Consolidate' feature under the Data tab. From the Function dropdown, choose the desired function for Excel to employ in data consolidation. To configure where the labels for your data are located, utilize the checkboxes under 'Use labels in' to select Top row, Left column, or both options. On each source sheet, highlight the data ranges you want to consolidate.
How to combine text from different cells in Excel?
To concatenate text items straightforwardly, use the ampersand (&) symbol as a calculation operator, such as in the expression =A1 & B1, which delivers the same outcome as =CONCATENATE(A1, B1). Frequently, using the ampersand for concatenation offers a more streamlined approach than employing the CONCATENATE function.
How do I combine data from multiple columns into one in Excel?
To concatenate multiple columns into a single field in Excel, use the CONCATENATE function, or simply the & operator, to seamlessly integrate column data into one structure.
Keywords
combine cells Excel, merge data Excel, Excel data consolidation, Excel tips, combine text Excel, Excel functions, merge Excel cells, Excel tutorials