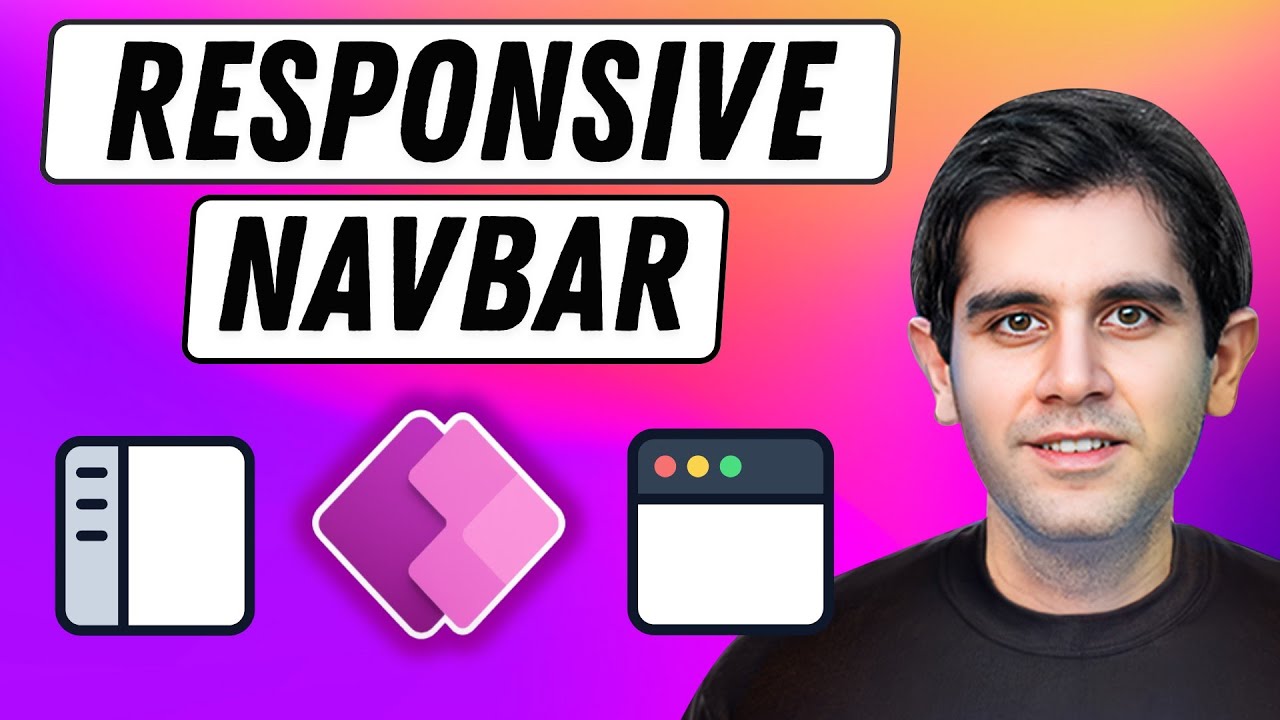Create Power Apps Responsive Nav Menu: Easy Guide
Master Power Apps responsive menus with MVP Reza Dorranis guide to dynamic, device-adaptive navigation controls!
Key insights
Reza Dorrani demonstrates how to create a responsive navigation menu in Power Apps, which is essential for an optimal viewing experience across various devices, including mobile phones, tablets, and desktops.
The tutorial showcases the use of responsive design containers and the Modern Tab list control in Power Apps, allowing developers to craft navigation menus that adjust based on the device's screen size and orientation.
Dorrani's video covers the entire process, beginning with the introduction of the responsive navigation menu control, followed by detailed steps to build a Responsive Power App, and concluding with a live demo.
- Utilize flexible layouts and controls: PowerApps enables the use of adaptive layout components to ensure the visual components are resizable with varying screen dimensions.
- Implement media queries: Borrowing the concept from web development, PowerApps allows for conditional styling based on device-specific traits.
- Employ visibility properties: Adapt the user interface for different devices by showing or hiding elements depending on the screen size.
- Use container controls: These controls manage the layout of other elements in a responsive manner, adjusting to screen size changes.
- Maintain aspect ratios: PowerApps maintains the correct aspect ratio for media, ensuring that content does not appear distorted on various devices.
To ensure your PowerApps applications deliver a consistent user experience, it's important to test them on different devices, confirming their responsiveness and usability.
Understanding Responsive Design in PowerApps
Responsive design in PowerApps is not just about visual appeal but is a crucial aspect of the user experience. It involves adapting the layout and functionality of apps so that they are easily usable on any device. With the growing diversity of screen sizes, it has become imperative for app developers to employ responsive design principles to provide seamless interaction. PowerApps caters to this need by offering a flexible framework that enables developers to create apps that look and feel consistent across different platforms. As mobile usage continues to rise, investing time in learning and implementing responsive design techniques within PowerApps is essential for developing future-proof applications that meet modern users' expectations.
Reza Dorrani demonstrates building a Responsive Navigation Menu in Power Apps. The menu adapts to different screen sizes, ensuring seamless user experience across devices. It changes layout from a top navigation on mobile devices to a left navigation for tablets and desktops.
The tutorial highlights using responsive design containers and the Modern Tab list control in Power Apps. These tools are pivotal for developers to create dynamic navigation menus within their applications. Such responsiveness is key for today’s multi-device users.
From the video’s timeline, the introduction to the responsive navigation menu control is at the beginning. Reza Dorrani then explains how to build a responsive app within Power Apps. Important properties and steps for creating a dynamic responsive navigation menu are discussed throughout the video.
Notable timestamps include an overview of the responsive container control properties and adding data to the navigation menu. A demonstration showcases the navigation in action, alternating between left and top navigation layouts. This practical guide is valuable for learning how to enhance app interfaces.
Microsoft PowerApps’ approach to responsive design facilitates creating apps that perform well across diverse devices. In a world where apps are accessed on a myriad of screens, responsive design is essential. PowerApps enables the creation of responsive designs with efficiency.
- Flexible Controls and Layouts: PowerApps provides adjustable controls that adapt their layout automatically to the screen size.
- Media Queries: PowerApps incorporates media queries to apply styles based on device characteristics.
- Visibility Property: Elements can be shown or hidden depending on the screen size, tailoring the user experience to the device.
- Container Control: This organizes other controls responsively, changing size and layout with the screen.
- Aspect Ratio: The aspect ratio of media is maintained in PowerApps to prevent distortion on various devices.
Using these methods, developers can create Power Apps that offer a consistent and efficient user experience on all devices. Testing the app on different platforms is crucial to ensuring its responsiveness and usability.
.jpeg?w=700&output=jpg)
People also ask
How do I create a navigation menu in PowerApps?
To create a navigation menu in PowerApps, you can use the gallery control to list the menu items. Then, set up the 'OnSelect' property of each item to navigate to different screens in the app using the 'Navigate' function. Customize the gallery’s appearance to resemble a navigation menu by adjusting its layout and styles.How do I make my power app responsive?
Making your PowerApp responsive involves using relative positioning and size for UI elements, rather than absolute values. Utilize container controls like horizontal or vertical containers to group elements. Use flexible width and height properties, and apply visibility formulas to hide or show elements depending on the screen size.How do I create a pop up menu in power app?
A pop-up menu can be created by overlaying a group of controls on your PowerApp's main screen, which can be shown or hidden with a variable. For example, you can use a button to set a context variable to true for displaying the menu. Set your menu's 'Visible' property to this context variable.How do I create a flyout menu in PowerApps?
For a flyout menu in PowerApps, use a similar approach to the pop-up menu, but position the menu to slide in from the side. It can be activated by setting a context variable when a hamburger icon or menu button is selected. Customize transitions and visibility properties for a smooth flyout effect.
Keywords
Power Apps Responsive Navigation Menu, Create Responsive Menu PowerApps, Building PowerApps Navigation, PowerApps Navigation Design, Responsive Menu Tutorial Power Apps, Custom Navigation Menu PowerApps, Power Apps UI Responsive Menu, PowerApps Navigation Bar, Responsive Side Menu Power Apps, PowerApps Adaptive Navigation Menu.