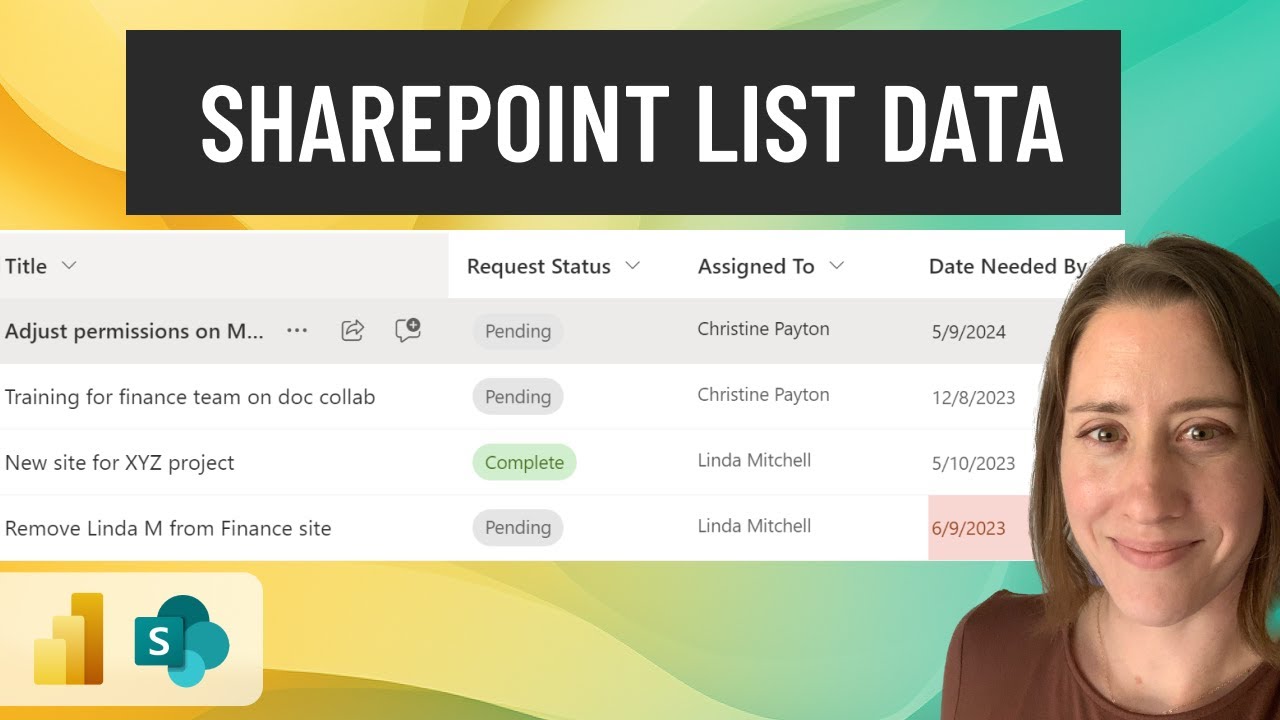How and why to use SharePoint List data in Power BI
This is a detailed tutorial covering how to deal with multi-value fields, creating hyperlinks directly to SharePoint item records, calculating whether items are
How and why to use SharePoint List data in Power BI: This detailed tutorial covers dealing with multi-value fields, creating hyperlinks directly to SharePoint item records, calculating whether items are overdue, and more.
0:28 Why SharePoint
3:30 Connecting to the list data
5:00 Cleaning the data
6:34 Getting people profile data
8:45 Dealing with multi-value fields
10:51 Hyperlinking to the SP item record
15:16 Relating our multi-value dimension
15:52 Creating visuals
16:49 Changing the date format
17:31 Configuring the item hyperlink
18:30 More visuals
19:38 Custom-sorting text axis labels
22:55 Date table
24:26 Creating a button to link to the "new item" form in SP
Multi-value fields: In SharePoint, fields (also known as columns) are used to store information about items in a list or library. Some fields or columns can store multiple values. These are known as multi-value fields. For example, a "Person or Group" field can be configured to accept multiple values, allowing you to add more than one person to a field in a list or library item.
Creating hyperlinks directly to SharePoint item records: SharePoint provides the capability to create hyperlinks or direct links to specific items within a list or document within a library. This is useful when you want to share a specific item or direct someone to a specific document.
If you have a list of items in SharePoint and each item has a unique ID, you can create a hyperlink that directly points to each item. The typical URL structure for this is https://[site_url]/[list_name]/DispForm.aspx?ID=[item_id]. Here, [site_url] is the URL of your SharePoint site, [list_name] is the name of your list, and [item_id] is the unique ID of the item you want to link to.
In this scenario, the item's ID is crucial for creating hyperlinks. IDs are automatically assigned by SharePoint when an item is created and are not typically changed. Using this ID, you can create a unique hyperlink for each item in your SharePoint list or library.
More on SharePoint List data in Power BI:
SharePoint List data in Power BI allows users to create interactive, informative visuals for better data analysis. By connecting to the list data, users can clean and manage the data effectively. Features such as multi-value fields, hyperlinking to item records, and custom-sorting text axis labels enhance the user experience. Moreover, users can change date formats, configure item hyperlinks, and create buttons to link to a "new item" form in SharePoint, making data organization more efficient and user-friendly.
Learn about How and why to use SharePoint List data in Power BI
SharePoint is a powerful tool to help you organize and store data in an accessible way. With Power BI, you can use SharePoint List data to create visuals and insights, and even link to specific item records. This tutorial will cover how to connect to SharePoint List data, clean the data, deal with multi-value fields, create hyperlinks to item records, calculate whether items are overdue, and more. It will also explain how to create visuals, configure hyperlinks, create a date table, and add a button to link to the “new item” form in SharePoint.
To get started, you’ll need to set up a SharePoint List. This can be done by following the instructions in the video [https://youtu.be/Lnl8jKx1THI]. Once you have your list, you’ll need to connect it to Power BI. This can be done by using the “Get Data” option from the Power BI menu. You can then select the SharePoint List and click “Connect.”
Once you’ve connected the list, you’ll need to clean the data to make sure it’s in the right format for use in Power BI. This will involve sorting, filtering, and transforming the data. You may also need to get profile data from people fields, which can be done by using the “Get Data” option. You can then select the “People” data type to get the data.
Once you’ve cleaned the data, you’ll need to deal with multi-value fields. This can be done by using the “ConcatenateX” formula. You can use this formula to combine multiple values into a single value. You may also want to create hyperlinks to item records in SharePoint, which can be done by using the “Hyperlink” function in Power BI.
Once you’ve dealt with multi-value fields, you can create visuals in Power BI. This can be done by using the “Chart” option from the Power BI menu. You can then select the columns you want to use and create a chart. You may also need to change the date format or configure the item hyperlink. You can do this by using the “Format” option in the Power BI menu.
You can also create visuals by custom-sorting text axis labels and creating a date table. This can be done by using the “Date Table” option in the Power BI menu. Finally, you can add a button to link to the “new item” form in SharePoint. This can be done by using the “Button” option from the Power BI menu.
By following these steps, you can use SharePoint List data in Power BI to create visuals and insights. You can also link to specific item records, calculate whether items are overdue, and more. With SharePoint and Power BI, you have the tools you need to bring your data to life.
More links on about How and why to use SharePoint List data in Power BI
- How to Use SharePoint Data in Power BI
- Make sure you have Power BI desktop. · Open Power BI desktop. · Click on Online Services and then click on SharePoint Online List. · Click Connect. · Search for the ...
- How to use Microsoft Lists with Power BI
- Jan 12, 2023 — 1. With the list open, click Integrate on the menu. · 2. Choose Power BI from the resulting dropdown. · 3. From the submenu, choose Visualize The ...
- Connecting SharePoint Lists With Power BI | by Natasha
- Open Power BI and select Get Data. In the Get Data dialogue box under Online Services, select 'Connect to SharePoint Online List'. You will need to navigate to ...
Keywords
SharePoint List data in Power BI, Connecting to list data, Cleaning data, People profile data, Multi-value fields, Hyperlinking to item record