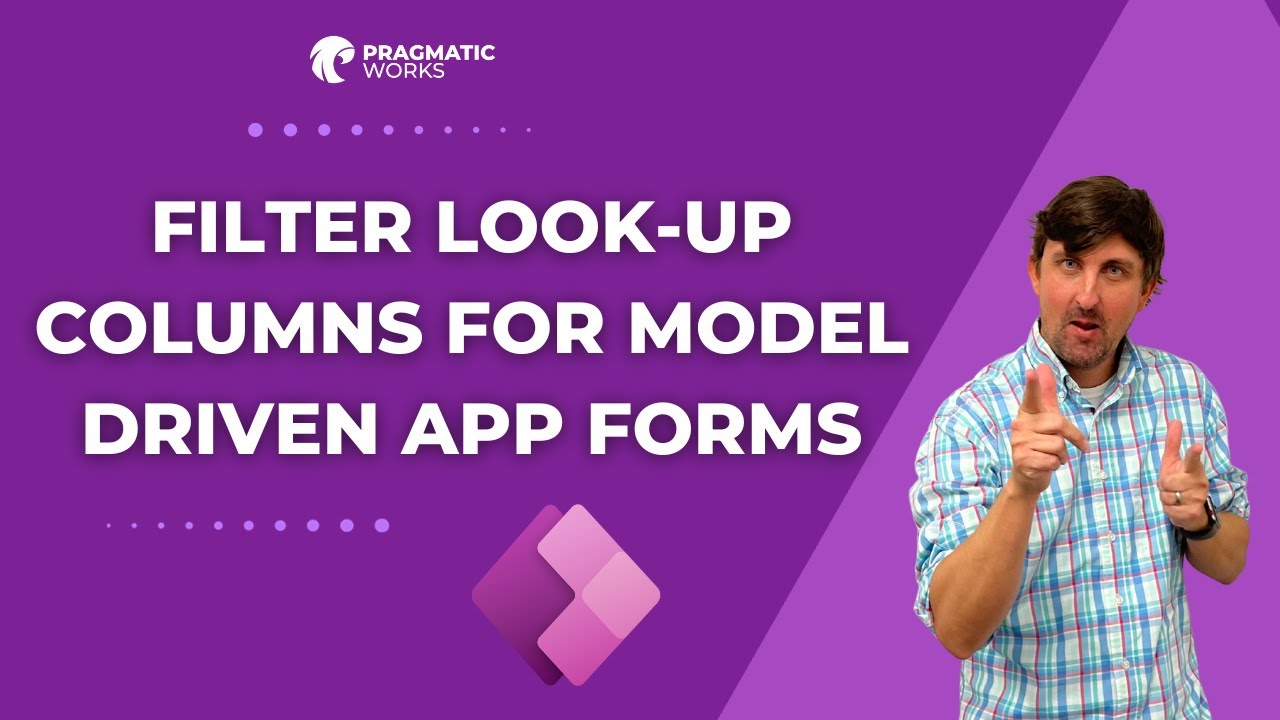Optimized Filter Lookup Columns for Model Driven Apps
Filter and streamline your Dynamics365 model-driven app forms with lookup columns for an improved user experience. No complex codes required!
Filtering lookup columns for a Model-Driven App form can significantly enhance the user experience in Dynamics 365. By narrowing down the options available in lookup fields, users can more easily find the relevant selections. Pragmatic Works explains this feature and demonstrates how to best leverage it in their latest YouTube video.
Are you curious if it's possible to filter a lookup based on a previous selection in a Model-Driven App form? It certainly is, and the best part is that no complex scripting or coding is required. The presenter provides a clear guide on setting up cascading filters to streamline form interactions.
In this video, we'll show you how to filter lookup columns for model-driven app
forms in Dynamics365. With this feature, you can streamline your forms and
improve user experience by narrowing down the options available in lookup
fields. We'll walk you through the steps and give you some tips for using this
feature effectively.

Imagine logging customer issues in a database, similar to the Case table in Dynamics 365. For this task, it is helpful to store information about both the customer account and a contact. When one account is chosen, the contact field should automatically filter to display only related contacts. Pragmatic Works shows how to realize this in just a few steps.
Starting with a form that includes the customer issue, the instruction continues with opening the form editor and opting for the classic interface. The next step involves selecting the contact field to apply filters, making sure it corresponds with the chosen account.
The tutorial proceeds to the 'related records filtering section' within the field properties where filtering options are enabled. Specific fields can be chosen to base the filters on, and additional settings allow users to toggle the filter on and off. It's crucial to save and publish changes to see them in the Model-Driven App.
Testing the newly established system shows the effectiveness of the filter. Without a filter, all contacts appear, but after selecting an account like Microsoft, only contacts associated with Microsoft should be displayed. This demonstrates the practicality of this configuration.
In conclusion, Pragmatic Works wraps up the video by inviting viewers to check out other related content without any push for subscriptions or blog promotions, purely focusing on delivering valuable content.
Understanding Model-Driven Applications
Model-Driven Applications are a pivotal part of Dynamics 365, helping users create complex, feature-rich enterprise applications without the necessity for deep programming knowledge. This enables rapid development and deployment of business apps by focusing on the data model and business logic, rather than on the usual coding aspects. By utilizing components like forms, views, and charts, they provide a high level of flexibility in tailoring applications to specific business needs. This approach significantly decreases the time-to-market for new applications, boosts productivity, and enhances overall user experience by providing apps that are both powerful and user-friendly.
```
Learn about Filter Look Up Columns For Model Driven App Forms
If you're interested in maximizing your utilization of software developed by Microsoft, notably the [Model-Driven App], this video resource will provide a comprehensive guide on filtering lookup columns. These applications are part of Dynamics 365, a suite of enterprise applications from Microsoft which offers a range of functionalities like filtering. This feature simplifies the forms and enhances the user experience by reducing the options available in lookup fields, thus making them more straightforward.
Ever pondered if it's plausible to apply a filter on a look-up column in the app form based on a previously populated form? You're in luck! What's even better is that this masterpiece doesn't require any complex processes such as custom JavaScript! This blog is a step-by-step guide on configuring forms to provide such a cascading filter, making the whole process surprisingly simple! 🤩
Briefly dipping into a basic but very common scenario: imagine having a table for logging customer issues that's akin to a simpler, basic version of the Case table in Dynamics 365. On this customer issue record, it's essential to have both the client's account and a relevant contact from that specific client properly captured. Once the account or customer experiencing issues has been selected, the lookup of contacts should be narrowed down to only show contacts associated with the selected account. This walkthrough will guide on how to do just that!
- Begin by studying a standard form for your table. You should see four fields - including a name for the issue, description, account field, and contact field. These last two fields are mainly to link this issue to a customer and provide contact at their organization.
- Move on to the form editor in the ribbon, select the three dots, and switch to classic. You will now view your form via the classic form editor, slightly different from the new editor. Looking at the contact field - it should be selected since the filter will be based on the account selected.
- To properly set to filter, focus on the "Related Records Filtering" section of the field properties dialogue. Select the checkboxes to enable filtering, then choose the field you'd like to base this filter on (account, in this case). In the second dropdown, choose the view/relationship you want to use for this filter.
- Afterward, you'll have the chance to let your users toggle the filter off and finally hit okay. But, don't exit the tab just yet. Remember to save and publish your changes to have them reflected on your form.
We're almost done here, let's test the changes. Begin by selecting the contact input on your form and check the suggestions given. Without a filter, contacts from your table should appear. Now, if you select an account - say Microsoft, you should only see contacts that are associated with Microsoft appearing in your contact input. Marvel at the awesomeness of your filtered lookup!
We've come to an end with this exploration. Enjoyed it? Be sure to check future posts and if they strike your fancy, a subscription to this blog will allow you to receive these posts right in your inbox. Curious to filter lookup columns on [Model-Driven App] forms in Dynamics 365? This is just a snippet of the content available. Dive in and explore
Keywords
Filter Look Up Columns, Model Driven App Forms, SEO Search Keywords, App Form Lookup Columns, Model-Driven Filtering, Filter Model Apps, Lookup Column Optimization, Columns for Model App, SEO for Model Driven App, Filter Lookup SEO