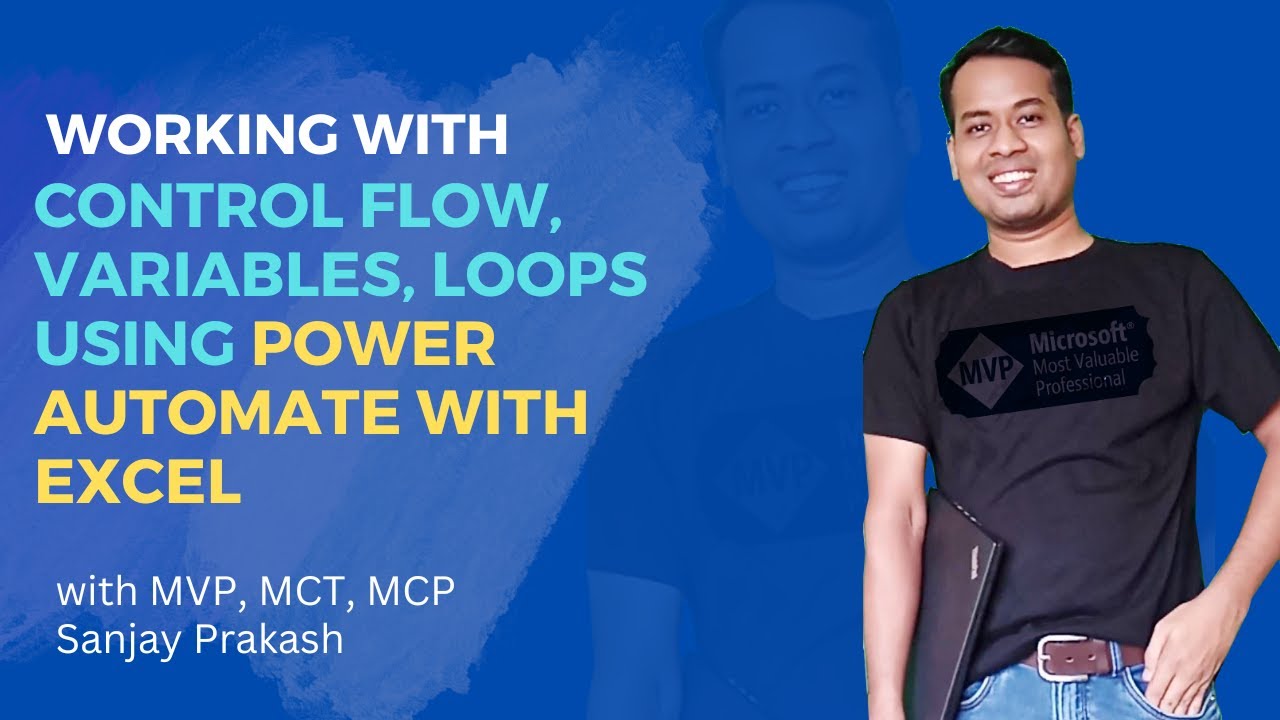Power Automate with Variables - Excel Data Source
Master Power Automate: Control Flow & Variables integration with Excel Data for optimized task automation. Transform your workflow now!
Power Automate: Mastering Control Flow and Variables
If you're dealing with Excel data sources, "Softchief Learn" teaches you the secrets of Control Flow and variables. His YouTube tutorial divulges how to tap into Power Automate's complete potential by leveraging these two features. Now, take your automation tasks up a notch!
Let's dive into the nitty-gritty. Through Control Flow and Variables, you could imbue your automation work with a power surge. Knowledge and understanding of these functions opens the door to seamless automation of tasks.
Next, we talk about variable management. A user can easily scrutinize the input and output variables passed to and from their automated desktop flows by peering into the "Variables Pane". Furthermore, this window lists all the variables utilized in the present desktop flow under "Flow Variables".
The "Variables Pane" offers you a plethora of features. You can rename the variables, search for them, find their particular uses, mark them as sensitive, pin them, and filter them by their type. The pane even lets you decide whether to apply the filter to 'pinned' variables.
As the flow operates, the current value of every variable is visibly stated next to its name. The 'Eraser' icon at the bottom enables you to clear all currently active values swiftly. To delve deeper into a variable's value, simply double-click on it. This feature named the "Variable Value Viewer", displays the datatype of the chosen variable. Even better, it can expand any included datarows or datatables, unveiling their content.
Some variables, considered nested elements, could contain other nested elements within themselves. For example, a custom object might carry another custom object within its properties. To gain access to these intriguing nested structures, select the "More" option. You might even chance upon a parent custom object or its child counterpart inside the "Variable Value Viewer".
Renaming desktop variables is a piece of cake. The hardware does all the heavy lifting, automatically updating the variable's name across all instances. But be cautious against unintentionally merging two variables by renaming a variable to an existing name.
Here's your chance for additional information about Power Automate
We turn our sights to input and output variables that promote data exchange between cloud and desktop flows, thereby enriching your automation capabilities. You can utilize input variables manually, setting values when the flows are kicked off from the console.
Instructions to create the input and output variables are readily available for your reference in this tutorial. To rename, update, delete, find usages, pin and filter each input/output variable, use the "Variables Pane". You could also update an input/output variable by simply right-clicking on its name and selecting "Edit".
Customization and Security- Unleashed
The concept of sensitive variables is introduced. Essentially, sensitive variables store and utilize sensitive data during runtime. These values are conveniently masked in the "Variables Pane" for enhanced security. Any data type can be deemed sensitive, and sensitivity applies at the variable level. This secure approach means you can use, manipulate and process sensitive variables just like every other variable, without any restrictions.
Every variable has a "Mark as sensitive" option, empowering users to maintain security while working with sensitive data. Exquisite care has been taken to offer protection over hardcoded data. The tutorial emphasizes that sensitive data, like passwords and PINs, should never be hardcoded in plain text. The risk being, these values are then easily visible in the model and flow definition.
The tutorial rounds off by explaining how you can edit variables while debugging a desktop flow. In the 'Design Console', experts can perform the edits while the flow is in the debugger. Currently, editing is supported for text, numeric, datetime, and boolean values.
You can access two different ways of manually modifying flow variable values in the design console. Text and numeric values can be modified by discreetly opening the variable that requires editing, placing the cursor on the input field, and manually editing the value. There's also an efficient wrap-text checkbox. However, remember – if you modify a textual value to numeric and try to pass it to an action with an input parameter that only accepts numeric value, an exception error will be thrown when reaching that point during the tutorial.
So, whether you are seasoned in automation or stepping up your skill set, this tutorial offers an in-depth dive into Excel's data source secrets. With just a bit of focus and practice, you can supercharge your automation tasks and move to the next level.

Learn about Excel Data Source Secrets: Supercharge Power Automate with Control Flow and Variables
Mastering Power Automate for Excel Workflows
High-quality automation is a powerful tool in Microsoft Power Automate. With the use of Excel data sources, Control Flow, and Variables, this tool not only streamlines your work but also enables you to manage tasks effortlessly. This blog post intends to provide you with knowledge of using these mechanisms, taking your automation skills to the next level.
In this YouTube video, Excel Data Source Secrets: Supercharge Power Automate with Control Flow and Variables, the creators dive deep into Control Flow and Variables, showcasing their true power. This video is a must-watch for anyone handling Excel data sources while using Microsoft's automation tool.
Understanding Variables and Control Flows in Power Automate
Variables are integral in Power Automate desktop flows, ranging from input/output variables to variables to track the desktop flow's current state. If you're interested in managing variables and the variables pane in your automation tasks, this guide is for you. You can learn how to search for variables, rename them, manage sensitive variables, and much more. One crucial feature is the variable value viewer which allows for in-depth analysis of individual variables.
Renaming Variables in your Flow
Knowing how to rename a variable in your desktop flow is imperative. Simply right-click on its name and select "Rename". However, note that if you try to rename a variable to an existing name, you’ll be prompted to confirm the merging of the two variables. Merging without taking note of the repercussions may affect the functionality of your flow and even cause errors.
Input and Output Variables: What You Should Know
These variables are another critical part of the automation tool as they enable seamless data exchange between cloud and desktop flows. Creating an input variable is simple - select the plus button (+) in the variables pane and then Input. Notably, if you unintentionally merge an existing flow variable name for a new input variable, the automation tool will prompt you for confirmation. If wrongly confirmed, it could affect your flow's functionality.
Generating Output Variables
Like an input variable, output variables can be created by selecting the plus button (+) in the variables pane and then Output. Whilst creating these variables, bear in mind that if you choose the same name as an existing flow variable, the automation tool will ask for a confirmation before merging.
Sensitive Variables and their Functionality
Sensitive variables handle confidential information requiring special tending. These variables are apt for automation scenarios that revolve around sensitive data across runtime. Desktop flows support the creation of sensitive variables, and their values are masked in the flow designer's variables pane. Also, the flow designer handles sensitivity as a mask that can be turned on and off.
Manual Edit of Variables During Flow Debugging
No matter whether data types are text, numeric, datetime, or boolean values, Power Automate Desktop enables variable editing while running a desktop flow in the debugger. There are two ways this can be done: by placing a breakpoint before variable value changes or double-clicking next to the variable name in the flow variables pane in the console.
Enrich your understanding of Power Automate by evaluating how it functions when paired with Excel data sources. This knowledge can be beneficial in learning how to automate tasks effortlessly and improving your fluency in managing variables and control flows.
More links on about Excel Data Source Secrets: Supercharge Power Automate with Control Flow and Variables
- Power automate flows: convert excel file that will...
- Jun 28, 2023 — My objective is to convert an excel file that will be uploaded or modified to pdf and send it to a list of emails that are defined in a ...
- Solved: Excel to sharepoint automation 10k rows
- The Dataflow goes into these Excel workbooks and gets the data and puts it into Dataverse tables. Then I use Power Automate flows to put data into SharePoint ...
Keywords
Excel Data Source Secrets, Power Automate, Control Flow, Variables, Automate Excel Data, Excel Automation, Power Automate Secrets, Control Flow in Excel, Excel Variables, Data Supercharge Techniques