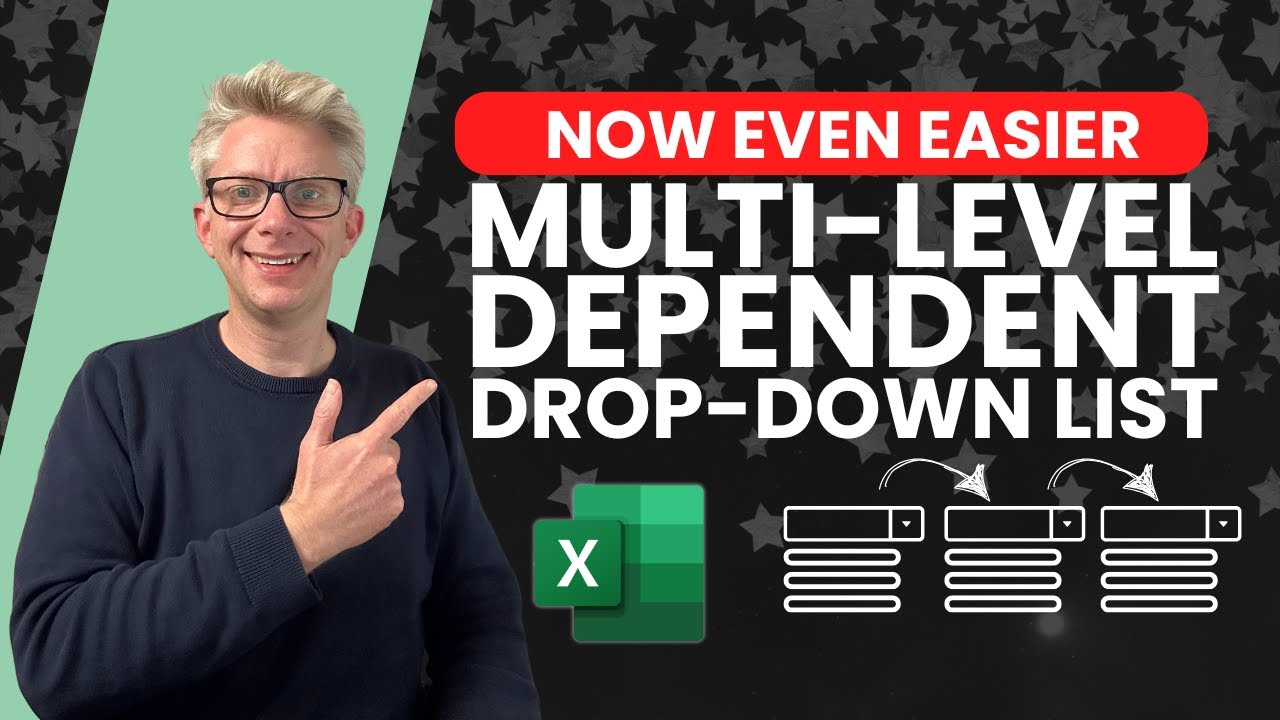Excel
7. Dez 2024 06:29
Master Excel with Multi-Level Dependent Drop-Down Lists: A Step-by-Step Guide!
Excel, DDL function, DDLSorter function, multi-level dropdown lists, data grouping
Key insights
- Multi-Level Dependent Drop-Down Lists: These are series of drop-down menus in Excel where options depend on previous selections, useful for hierarchical data like Country > State > City.
- Benefits:
- Improves data entry accuracy by reducing invalid entries.
- Streamlines user experience for large datasets.
- Represents data hierarchy effectively, ideal for product or geographical categorization.
- Create Multi-Level Drop-Downs:
- Organize data hierarchically: Main categories (e.g., Countries), subcategories (e.g., States), further dependencies (e.g., Cities).
- Define named ranges for each category using the “Name Box” or “Formulas” > “Name Manager”.
- Create the first drop-down: Use Data Validation to set the Source to main categories.
- Create dependent drop-downs: Use INDIRECT function to link selections (e.g., =INDIRECT(A1)).
- Add Another Level of Dependency: For additional levels like City, repeat steps and set Source as =INDIRECT(B1).
- Tips for Success:
- Ensure parent categories match named ranges exactly; they are case-sensitive.
- If data changes often, automate updates with dynamic named ranges or Excel Tables.
Introduction to Multi-Level Dependent Drop-Down Lists
Multi-level dependent drop-down lists in Excel are a powerful tool for data validation and organization. These lists allow users to select options in a hierarchical manner, where each choice depends on the previous selection. For instance, choosing a country in one list can determine the available states in another, and selecting a state can further refine the options to specific cities. This method is particularly useful for managing complex datasets, such as geographical or product categorization data. The video by "Excel Off The Grid" introduces an even easier method for creating these lists using the DDL function. This approach simplifies the process and enhances the user experience by ensuring data accuracy and consistency.Benefits of Using Multi-Level Dependent Drop-Down Lists
There are several advantages to utilizing multi-level dependent drop-down lists in Excel:- Improved Data Entry Accuracy: By limiting choices to relevant options, users are less likely to make errors or enter inconsistent data.
- Streamlined User Experience: Navigating large datasets becomes more manageable, as users can quickly find and select the appropriate data.
- Data Hierarchy Representation: These lists effectively represent hierarchical data, making them ideal for scenarios like product categorization or geographical data management.
Step-by-Step Guide to Creating Multi-Level Dependent Drop-Down Lists
Creating multi-level dependent drop-down lists involves several key steps:1. Set Up Your Data
Begin by organizing your data into a hierarchical structure:- Column 1 (Parent Level): Main categories, such as countries.
- Column 2 (Dependent Level): Subcategories corresponding to the main categories, like states within those countries.
- Column 3 (Next Level): Further dependencies, such as cities within those states.
Country State City
USA California Los Angeles
USA California San Francisco
USA Texas Austin
India Maharashtra Mumbai
India Maharashtra Pune
India Karnataka Bangalore
2. Define Named Ranges
Highlight the dependent values for each parent category and name the range. For instance, highlight California and Texas for "USA" and name it "USA" using the Name Box or through Formulas > Name Manager. Similarly, define named ranges for states like California and Texas.3. Create the First Drop-Down
Select the cell where the first drop-down will be placed (e.g., A1). Then, go to Data > Data Validation. Under Allow, choose List and set the Source to the main categories (e.g., USA, India).4. Create the Dependent Drop-Down
Select the cell for the second drop-down (e.g., B1). Again, go to Data > Data Validation. Under Allow, choose List and set the Source as:=INDIRECT(A1)
This formula ensures that the options in B1 depend on the selection made in A1.
5. Add Another Level of Dependency (Optional)
For a third level, such as City, repeat the previous steps. Set the Source for the third drop-down as:=INDIRECT(B1)
This allows the city options to be contingent on the state selection.
Tips for Success
To ensure your multi-level dependent drop-down lists function smoothly, consider the following tips:- Data Integrity: Ensure that parent categories match the named ranges precisely, as Excel is case-sensitive.
- Dynamic Updates: If your data changes frequently, automate named range updates using dynamic named ranges or Excel Tables.
- Testing: Thoroughly test each level of the drop-downs to verify that dependencies are correctly established.
Conclusion
The video by "Excel Off The Grid" provides an insightful look into creating multi-level dependent drop-down lists using the DDL function. This method not only simplifies the process but also enhances data entry accuracy and user experience. By organizing data hierarchically and using named ranges, users can implement a robust system for managing complex datasets in Excel. In summary, multi-level dependent drop-down lists are an invaluable tool for anyone dealing with hierarchical data. They improve data accuracy, streamline user experience, and effectively represent data hierarchies. By following the steps outlined in the video and this article, you can master the creation of these lists and optimize your data entry processes in Excel.

Keywords
Excel, Multi Level, Dependent Drop Down Lists, Data Validation, Dynamic Dropdowns, Excel Tutorial, Nested Lists, Spreadsheet Tips
HubSite 365 Apps