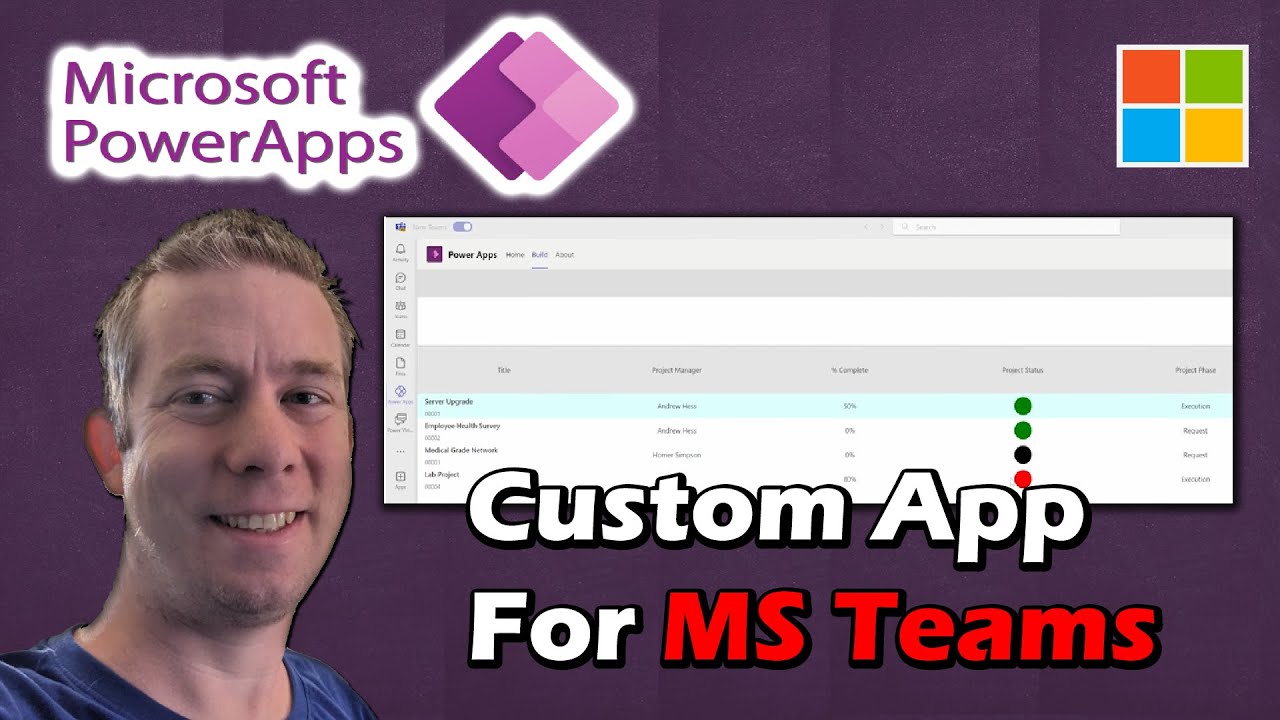Creating Custom Teams Project Management Power App
This is just the start of a large group of Videos where we will be completely creating a MS Teams Project Management Power App and released every Monday! This v
Creating a custom Teams Project Management Power App involves various operations. The first step is starting a Power App in Microsoft Teams, which will use the Dataverse for Teams connector. Despite its name, it differs significantly from the regular Dataverse. Some of the differences include the fact that Dataverse for Teams doesn't require premium licenses as long as the Power App is viewed in Teams. However, there are a few limitations. They are available as part of select Microsoft 365 subscriptions, provided both Microsoft Power Platform and Microsoft Teams capabilities are present, excluding EDU A1 and SUB SKUs plans.

In creating the Power App, the use of SVG Icons is essential. These can be obtained from icons.getbootstrap.com. They must be carefully encoded in order to function properly in the App. Developing the app also involves aligning tables, highlighting selected values, and designing a custom Teams Power App.
- Introduction
- Provisioning Dataverse for Teams
- Designing a Custom Teams Power App
- Making a Red/Yellow/Green Stoplight SVG
- Aligning the Table to the Header
- Highlighting Selected Value
Diving Deeper into Custom Teams Project Management Power App
Creating a custom Teams Project Management Power App offers multiple benefits. The customization options it provides are extensive, allowing users to tailor-fit it according to their specific needs and preferences. Moreover, since it uses the Dataverse for Teams connector, Power Apps can be integrated seamlessly into the Teams environment, enhancing collaboration efficiency. Leveraging SVG Icons also adds a layer of visual appeal to Power Apps, improving user engagement. It is important to take note of the rules and restrictions in using Dataverse for Teams, such as the requirement of specific Microsoft 365 subscription plans. With careful planning and execution, a custom Power App can be a powerful tool in project management.

Learn about Creating Custom Teams Project Management Power App
The main topic of this text is creating a custom Teams Project Management Power App. This will use the Dataverse for Teams connector, which does not require premium licenses as long as the Power App is viewed in Teams. This video covers the basics of starting a Power App in Microsoft Teams, including provisioning Dataverse for Teams, designing a custom Teams Power App, making a Red/Yellow/Green Stoplight SVG, aligning the table to the header, and highlighting the selected value. Additionally, the text mentions the Dataverse for Teams environment, its limitations, and the Microsoft 365 subscriptions that are required. Lastly, the text also provides links to the Microsoft Power Platform and the Bootstrap Icons website.
More links on about Creating Custom Teams Project Management Power App
- Build a Custom App for Microsoft Teams with Power Apps
- Aug 1, 2022 — Here's your go-to guide on building custom apps for Microsoft Teams using Microsoft PowerApps.
- Maximizing Project Management with Microsoft 365
- Apr 27, 2023 — The Power Platform is highly customizable, allowing project managers to create custom apps and workflows, automate tasks, and integrate data ...
Keywords
Microsoft Teams Power Apps, Dataverse for Teams, Power Platform, Microsoft 365 Subscriptions, EDU A1 and SUB SKUs, SVG Icons, EncodeUrl, Date Formula, Introduction, Provisioning Dataverse for Teams, Designing Custom Teams Power App, Red/Yellow/Green Stoplight SVG, Aligning Table to Header, Highlighting Selected Value.