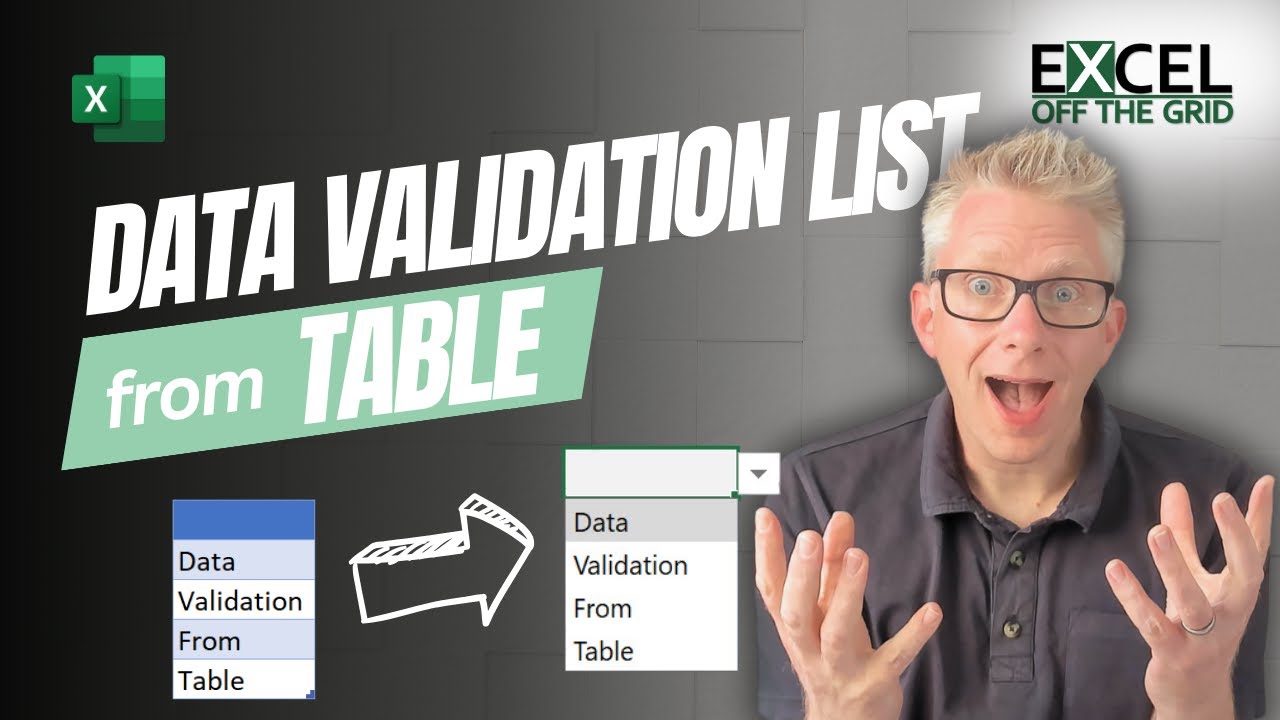Excel Guide: Creating Effective Data Validation Lists
Master Excel Data Validation Lists with Table References for Dynamic Dropdowns
Key insights
- Learn to create data validation lists directly from an Excel table using different methods such as Direct Table Reference, Named Range, and Dynamic Range using the INDIRECT function.
- Understand the advantages of using tables for data validation lists, including dynamic updates and easier list management.
- Note important considerations like excluding headers from data validation sources and using the "Ignore blank" option to allow empty cells.
- Observe that although data validation lists hugely benefit from Excel Tables, they sometimes do not work correctly due to an oversight regarding the auto-expand feature.
- The blog, Excel Off The Grid, delves into issues and solutions concerning the creation of data validation lists from Excel Tables, helping users to better utilize this feature.
Data Validation in Excel
Data validation in Excel is a powerful tool designed to control the type of data or the values that users enter into cells. This feature is crucial for maintaining data integrity and preventing errors in data entry. By setting up data validation rules, users can significantly streamline their workflows and ensure that data collection is accurate and consistent.
One popular method to implement data validation is through drop-down lists from Excel tables, which restrict entries in a cell to a list of pre-defined options. This makes it incredibly beneficial in scenarios like inventory management, survey data entry, or financial recording, where standardization of entries is necessary.
Using Excel tables for creating data validation lists not only supports data integrity but also enhances productivity. The dynamic nature of Excel tables allows these lists to automatically update when new items are added or removed. This feature is ideal for environments where the data is dynamic and prone to frequent changes.
Create data validation lists from spreadsheet tables the right way with this informative guide. Understanding how to leverage data validation lists can significantly enhance your spreadsheet management proficiency.
Methods for Configuring Data Validation Lists
- Select the target cell(s) for the drop-down list.
- Access the Data Validation settings via the Data tab.
- Set the validation criteria to "List" in the Allow box.
For source definition, you can either directly click the table column containing the values or input the table and column reference if known, like "=Table1[Column1]". Finalizing the process involves clicking the OK button to apply settings.
Effective Techniques for Data List Creation
Other methods include using a named range where you first name your table (e.g., "Products"), or implementing a dynamic range which uses the INDIRECT function to accommodate tables altering in size. Both methods require setting the 'List' criteria in the Data Validation dialog box and providing a suitable source definition.
The INDIRECT method is particularly useful for scenarios where table dimensions are variable. By enabling dynamic referencing, the list automatically adjusts to include any alterations made to the table’s size.
Advantages and Key Considerations
One major benefit of utilizing tables for data validation lists is dynamism. This means that any addition or removal of items in the table updates the list automatically. Also, tables simplify the organization and management of data.
- Yet, it's essential not to include the table header in your data validation source to maintain accuracy.
- Additionally, activating the "Ignore blank" option can provide flexibility for users to leave the cell empty if desired.
An applied example might be a table named "Employees" with a column for "Department." By selecting appropriate cells and setting the source as "=Employees[Department]", a dynamic drop-down list of departments is readily created. This functionality exemplifies the ease of managing list data using tables.
Further enhancing the utility of tables in Excel, their automatic expansion when new data is added marks them as a pivotal tool. Not only do they serve as a reliable data source for charts and named ranges, they ideally should support data validation lists with the same auto-expand feature. However, current limitations in Excel require workarounds for optimal performance.

People also ask
"How do I create a Data Validation List from a table in Excel?"
Answer: To apply data validation in Excel, start by selecting the pertinent column where data validation is needed from your table. Navigate to Data > Data Validation or utilize the shortcut Alt + D + L to bring up the Data Validation dialogue box. Set the 'Allow' option to 'List'. In the ‘Source’ input area, press the F3 key to bring up the 'Paste Name' dialog box, then select your previously defined name.
"How do you validate data in Excel data table?"
Answer: Begin by identifying the specific cell references. Once within Excel, this method will guide your validation process.
"How do you reference a table column in a Data Validation List?"
Answer: While direct table references are not permissible in Data Validation Lists, an effective workaround involves using named ranges. Simply highlight the column with your desired list items and assign a name to it. This named range can then be utilized within your Data Validation List.
"How to create a List from a table in Excel?"
Answer: In Excel, convert a table to a List by setting up a Data List based on the table data.
Keywords
Excel data validation, data validation list, create dropdown Excel, Excel table tutorial, Excel dropdown list, Excel forms, dynamic dropdown Excel, Excel data entry tips