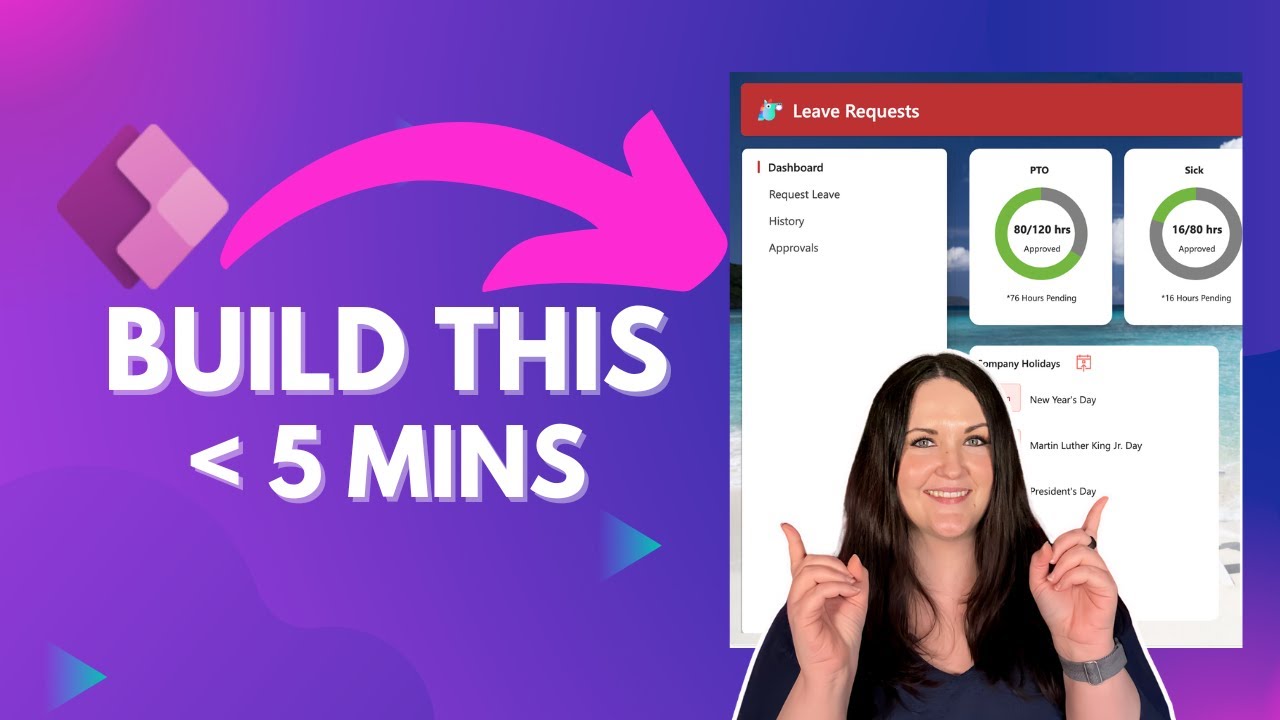Create Power Apps Left Nav Menu: Easy Step-by-Step Guide
Master Power Apps: Easy Left Navigation Menu Build - Step-by-Step Video Guide!
Key insights
- Step-by-step guide on building a responsive Left Navigation Menu in Power Apps.
- Utilizes the modern tab list control to create a vertical navigation menu adaptable across multiple screens and canvas apps.
- Includes techniques for making the menu functional as a navigation tool in Power Apps.
- Covers topics such as adding the control, connecting to data, changing orientation, making the menu clickable, other uses, and styling options.
- Encourages learning more about the Tab List Control and offers personal office hours for further assistance.
Power Apps Left Navigation Menus
Power Apps has become an essential tool for developing custom business applications. Among its numerous features, the ability to create a customized navigation menu stands out, significantly enhancing the user experience. This tutorial specifically targets the construction of a responsive Left Navigation Menu, a component that can drastically improve the navigability of your applications. By harnessing the modern tab list control, developers can transform a simple feature into a powerful, vertical navigation menu, extending its functionality across multiple screens and canvas apps.
The tutorial breaks down this seemingly complex process into manageable steps, from adding the control to the app and connecting it to the necessary data, to adjusting the menu's orientation and ensuring its interactivity. Additionally, it explores various uses and styling options, enabling developers to adapt the menu according to their application's specific needs. Beyond just creating a functional element, this guide emphasizes creating a smooth and intuitive user interface that complements the overall design of the app.
Building a Responsive Left Navigation Menu in Power Apps
Creating a functional and responsive left navigation menu for Power Apps can significantly enhance the user experience in canvas apps. In a detailed video guide, April Dunnam demonstrates a step-by-step process for achieving this using the modern tab list control. This method allows the menu to be utilized across multiple screens, providing a consistent and efficient navigation solution.
The process begins with the addition of the control to your canvas app. April expertly shows viewers how to leverage the tab list control, converting it into a vertical navigation menu. This initial step is crucial as it lays the foundation for the navigation structure within the app.
Following the addition of the control, the next step involves connecting the menu to data. This connection is vital for the functionality of the navigation menu, enabling it to dynamically display various screen options based on the app's requirements. April covers this process comprehensively, ensuring viewers understand how to successfully link their menu to the necessary data sources.
Improving the menu's utility, April guides viewers through changing the orientation of the control, making the menu clickable. These modifications are important for tailoring the navigation menu to better suit the app's design and user needs. The steps are explained clearly, allowing even those new to Power Apps to follow along and implement the changes.
In addition to its primary function, April explores other potential uses for the navigation menu and discusses different styling options. This portion of the video encourages viewers to think creatively about how the navigation menu can be adapted and styled to match the specific aesthetics and functionality desired in their canvas apps.
The video concludes with a wrap-up that recaps the key points discussed, ensuring that viewers have a clear understanding of the entire process. By following this guide, Power Apps developers can confidently build a left navigation menu that not only looks professional but is also highly responsive and user-friendly.
April Dunnam's video is a valuable resource for anyone looking to enhance their canvas apps with a well-designed, responsive navigation menu. Through a straightforward, step-by-step approach, viewers learn to implement an effective navigation solution that can be reused across multiple screens, improving the overall user experience in their apps.
Power Apps

People also ask
Questions and Answers about Power Platform
"Creating a left navigation bar in PowerApps can be accomplished by searching for the hamburger icon within the icon library or choosing any icon that suits your needs. Next, you should adjust the icon property accordingly." "In order to craft a navigation menu within PowerApps, you should navigate to the settings section, look for upcoming features, and activate the option to experiment with the modern controls." "For the creation of a hamburger menu in PowerApps, it's notable that a visual indication will appear when data is being filtered, enhancing the user's navigation experience." "To manage the visibility of a hamburger menu in PowerApps when clicking outside, a variable is utilized. This variable is toggled between true (to display the menu) and false (to conceal the menu). Adjusting this variable can be done through the OnSelect or OnVisible Property within PowerApps."
Keywords
Power Apps Left Navigation Menu, Building Power Apps Navigation, Step by Step Power Apps Guide, Create Left Menu in Power Apps, Power Apps Navigation Design, Customize Power Apps Menu, Power Apps UI Navigation, Power Apps Navigation Tutorial