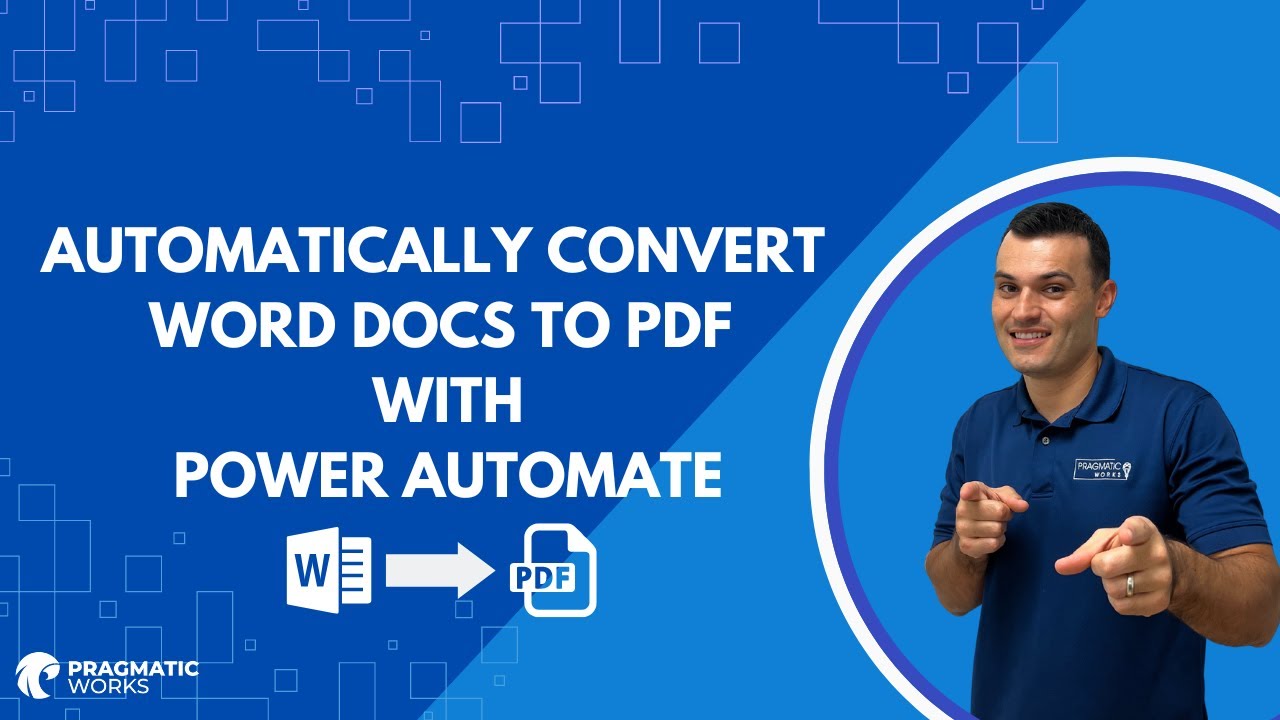Automatically Convert Word Docs to PDF with Power Automate
In this Power Automate tutorial, you will learn how to automate the conversion of multiple Word documents to PDF and save them into a SharePoint folder.
- Create a new flow:
Go to the Power Automate website and log in with your account. Create a new flow. Choose the trigger as "When a file is created (properties only)" under the SharePoint connector. - Set SharePoint Site and Library:
In the trigger, you need to provide the SharePoint site address and the library name where your Word documents will be uploaded. This will be the trigger point for the flow. - Get File Content:
Add a new step "Get file content" under the SharePoint connector. Provide the Site Address again and for the File Identifier, select Identifier from the trigger step. - Convert Word Document to PDF:
Now, add another step. Search for the "OneDrive for Business" connector and select the "Convert Word Document to PDF" action. In the File field, select File Content from the previous SharePoint action. - Create file in SharePoint:
Finally, add a new step "Create file" under the SharePoint connector. Provide the Site Address and the Folder Path where you want to save the converted PDF. In the File Name field, use the Name from the trigger step and append .pdf to it. In the File Content, use the File Content from the Convert Word Document to PDF step. - Save and Test:
Click on "Save" to save your flow. You can now test it by uploading a Word document to the SharePoint folder you specified in step 2.
Remember to handle exceptions and errors for a more robust flow, like if a file other than a Word document is uploaded, or if a file with the same name already exists in the destination folder. It might be useful to check if the file is a Word document before proceeding with the conversion and create a unique name for each PDF to avoid overwrite issues. You can use condition steps and string functions to achieve these.
If you're doing this at a larger scale, you should also be mindful of the API limits for the actions you're using. Power Automate may restrict the number of operations you can perform in a given timeframe.
Automate Word to PDF Conversion with Power Automate
Power Automate is a powerful tool that enables users to automate repetitive tasks, such as converting Word documents to PDFs. With the assistance of this tutorial, you can streamline your workflow and save time by transforming multiple Word files into PDF format and storing them in a SharePoint folder. Power Automate offers integration with Power BI, Power Apps, Azure, and other Microsoft products, making it a valuable addition to your toolbox. Take advantage of the available learning resources and discounts to enhance your skills and become proficient in Power Automate.
Learn about Automatically Convert Word Docs to PDF with Power Automate
In this Power Automate tutorial, you will learn how to automate the conversion of multiple Word documents to PDF and save them into a SharePoint folder. Automation can save you time by helping you to convert documents quickly and easily. You will also learn how to use Power Automate to trigger a workflow when new documents are added to a SharePoint folder. Additionally, you can use Power Automate to automate the conversion of documents from other formats, such as Excel, PowerPoint, and Outlook emails, into PDFs. Finally, you will learn how to use Power Automate to track and monitor the progress of your document conversion process.
You will need to have a basic understanding of how to use Power Automate and have access to a SharePoint environment. You will also need to be able to access the Power Automate Flow Designer to create and manage your document conversion workflows.
Once you have created your workflow, you will be able to trigger the workflow when new documents are added to a SharePoint folder. You will be able to select the file type you wish to convert and then specify the destination folder for the converted files. You will also be able to track and monitor the progress of the document conversion process.
You can also use Power Automate to automate the conversion of documents from other formats, such as Excel, PowerPoint, and Outlook emails, into PDFs. This can help to reduce the time and effort required to convert documents manually.
Finally, you can use Power Automate to trigger a workflow when new documents are added to a SharePoint folder. This can help to ensure that the document conversion process is automated and efficient.
By following this Power Automate tutorial, you will learn how to automate the conversion of multiple Word documents to PDF and save them into a SharePoint folder. Additionally, you will learn how to use Power Automate to trigger a workflow when new documents are added to a SharePoint folder, and how to use Power Automate to automate the conversion of documents from other formats into PDFs. Finally, you will learn how to use Power Automate to track and monitor the progress of your document conversion process.
More links on about Automatically Convert Word Docs to PDF with Power Automate
- Power Automate - Convert Word to PDF
- Dec 13, 2021 — Power Automate allows automating converting Word documents to PDF file or JPG image. Use Quick Tips and learn how to automate the conversion ...
- How to convert word to pdf using Power Automate [without ...
- Feb 9, 2022 — To create a Flow, Login to Power Automate, then click on Create and select Automated Cloud Flow. Convert Word to PDF using Microsoft Flow.
- How to use Microsoft Power Automate to convert bulk Word ...
- May 31, 2022 — Click the first workflow: Automated Cloud Flow (Triggered by a Designated Event). · Enter a name for the workflow: Convert Word to PDF. · Next, ...
- Power Automate – Convert Word document to PDF
- Sep 26, 2020 — Power Automate to convert a word document to PDF using Onedrive and without using Premium or third party actions.
- Using Flow to convert Word documents to PDFs in just six ...
- Apr 10, 2019 — From here choose 'Convert Word to PDF'. ... 3. Select 'Run flow'. 4. The flow will run. 5. Your Word document has now been converted to PDF.
- Convert DOCX to PDF in Power Automate
- Automatically convert Word Office documents to PDF using Power Automate and Azure Logic Apps.
Keywords
Power Automate, Automate Word to PDF, Word Docs to PDF Conversion, SharePoint Folder, Power BI, Power Apps, Azure, On-Demand Learning, FREE Community Plan, Pragmatic Works On-Demand Learning Packages, Pragmatic Works Boot Camps, Pragmatic Works Hackathons