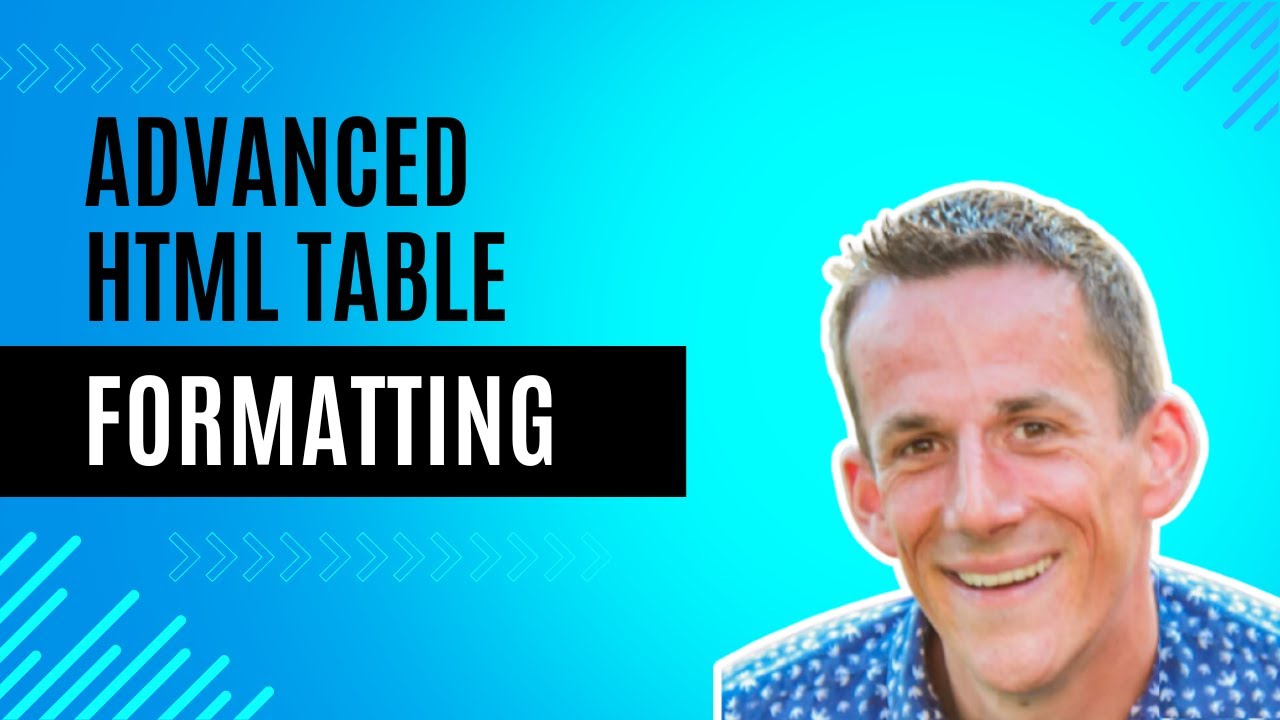Advanced HTML Tables in Power Automate - Formatting cells, rows and vertical tables
Learn how to create advanced HTML tables in Power Automate that include cell background and text colour based on conditions. Learn how to apply this
In this video I’ll be showing you how to build advanced HTML tables in Power Automate. We’ll explore how to highlight specific rows based on a condition, change the color of cells, and even flip data into a vertical table.
Out of the box, Power Automate has an action that creates an HTML table from a data source like a SharePoint list. But what if you want to take it a step further? In this tutorial, I’ll guide you through some advanced techniques to make your HTML tables stand out.
Before we dive in, we’ll go over the basic principles of HTML. Then, I’ll demonstrate how to highlight rows based on a condition, change cell colors, and flip data into a vertical table.
If you’re interested in learning these advanced techniques, make sure to give this video a like and subscribe to my channel. Let’s get started with the demonstration!
In This Video
- 00:00 Intro
- 01:47 Plain old create an html table
- 03:29 HTML Table understanding
- 07:08 Create HTML table ROWS via Select
- 11:05 Create Table Via Compose
- 13:14 Method 1: inline background and text colour
- 17:55 Method 2: using css tags for red text
- 19:25 Format Numbers to include decimal places and £
- 21:18 Create a Link via a href
- 23:10 Vertical HTML Table
Questions and Answers about Power Platform/Power Automate
Create a compose step called CSS Table Style....Add spaces to the column headings
Here are 10 tips that will help you understand your options and build tables that are beautiful and easy to read:
Let's look at the simple HTML tags that are initially used to create a table. Defines an HTML table....Using Advanced HTML Table Tags.
Step 10- Create a new step using compose operation and enter the required CSS style for the table to be sent in the mail and attach the final output in the inputs. Step 11- Send an Email and enter the final output in the Email body. This is how we create HTML table in Power Automate.