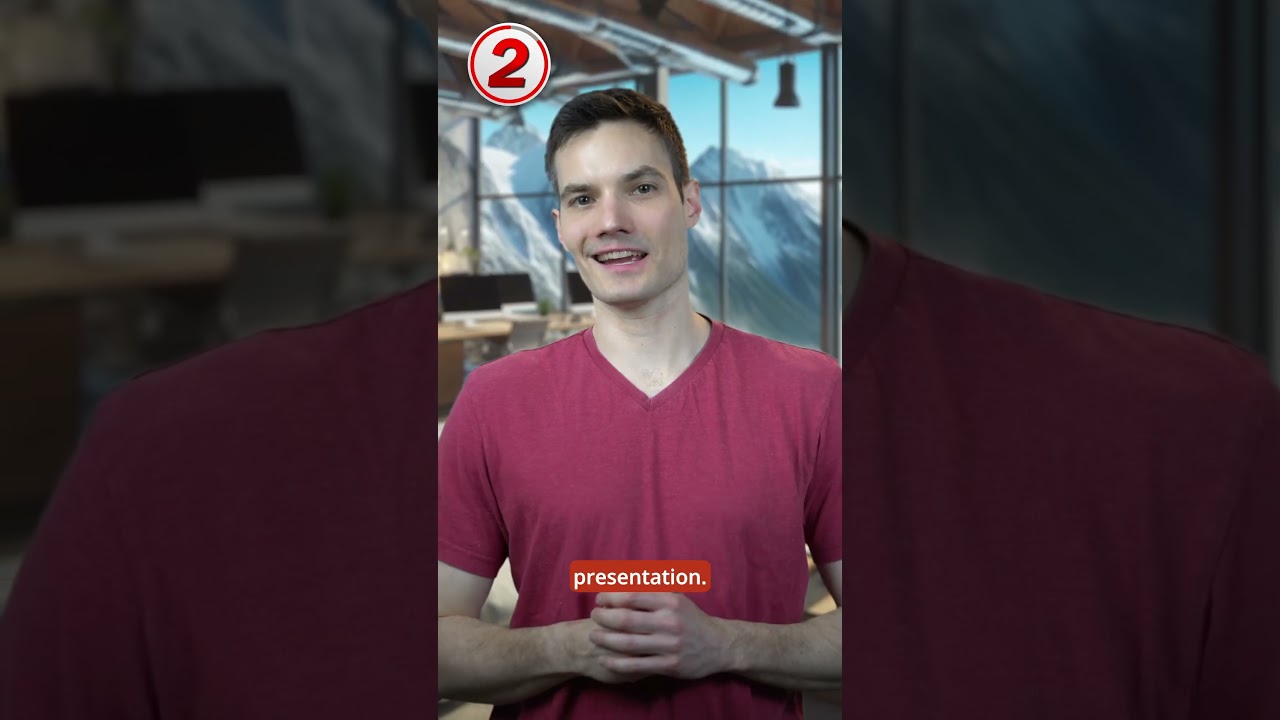Boost Your Slides: Top 3 Hidden PowerPoint Tips
Boost Your Presentation with 3 Cool PowerPoint Tips! Use Live Forms, AI-Designed Slides & Dynamic 3D Morph Transitions.
Key insights
Enhance PowerPoint Presentations
Discover three advanced features to enrich your PowerPoint slides and engage your audience more effectively.
- Quiz Integration: Insert interactive forms or quizzes directly into your presentations to gather audience votes and gather real-time feedback.
- Slide Design with AI: Use the Designer tool to automatically redesign slides, harnessing artificial intelligence for professional layouts.
- 3D Models & Morph: Insert and duplicate 3D models, then use the Morph transition for smooth animation between slide positions.
Find dull slides to transform with Designer, or insert 3D models to create dynamic and visually appealing transitions. Unlock these PowerPoint tools to take your presentations to the next level.
3 Surprising PowerPoint Features to Enhance Presentations
In a recent video, a series of lesser-known yet impactful PowerPoint features were highlighted, offering viewers a chance to dramatically improve their presentation skills. The video kicks off with a powerful tip about incorporating interactive elements into presentations. It suggests navigating to the insert tab and selecting Forms to insert either a form or a quiz for audience participation.
Creating a quiz is as simple as inserting it and allowing the audience to scan a QR code. By doing so, presenters can gather real-time results from their audience, making the presentation experience more engaging and interactive. This feature effectively turns a standard presentation into a two-way communication channel.
Additionally, the video stresses the importance of visual appeal in presentations. It points out that a dull slide can be transformed by using PowerPoint's Designer function. Found under the home tab, Designer utilizes AI technology to propose a redesigned slide, enhancing the aesthetic appeal almost instantly.
This video also introduces viewers to the creative use of 3D models in presentations. By going to the insert tab and selecting 3D models, users can pick and position a model to their liking. To create a visually dynamic presentation, it suggests duplicating the slide, repositioning the model, and applying the Morph transition for seamless animation between slides.
Enhance audience engagement by inserting forms or quizzes in your presentation.
Improve slide design instantly with AI-powered suggestions using the Designer tool.
Add dynamic 3D models and use the Morph transition to create captivating animations across your slides.
The additional insights provided clarify and expand upon the initial tips. Under the insert tab in PowerPoint, Forms allow for real-time data collection and audience engagement. Through customizing quizzes or forms, presenters can conduct live polls or feedback sessions during their presentations.
For designers and non-designers alike, PowerPoint offers an AI-based Designer feature that revolutionizes the visuals of any presentation. No longer does one have to struggle with slide aesthetics, as Designer provides several layout and design options with just a click. This feature is located in the Design section of the Home tab.
When it comes to adding a fresh perspective to slides, the video demonstrates the use of 3D models to intrigue and captivate the audience. After insertion, these models can be customized with different textures and effects, providing a unique visual experience within the presentation.
The video also highlights the importance of seamless animations using the Morph function found in the transition tab. This feature allows for the smooth transformation of objects across slides, adding a professional finish to the presentation. Finally, it touches on the benefits of Presenter View, enabling presenters simultaneous access to slides and notes—ensuring a smoother delivery.
Interactive PowerPoint Presentations
Interactive elements in presentations not only make the content more engaging but also involve the audience in the learning process. Using tools like quizzes and real-time feedback collection transforms passive viewers into active participants. Moreover, these features encourage better retention of information and an interactive environment within the audience.
PowerPoint's AI-driven Designer tool supports presenters by automating the design process and providing high-quality visual suggestions. Not everyone has the skills of a graphic designer, but with PowerPoint, anyone can create visually appealing slides that impact their message positively. This becomes especially significant when the presentation demands a high visual standard to keep the audience engaged.
Lastly, 3D models and Morph transitions introduced by PowerPoint mark a new era of presentation aesthetics. These functionalities allow for a more immersive storytelling experience, making the content more memorable. By leveraging such features, presenters can break away from the monotony of traditional slide decks and elevate their presentations to new heights.
![]()
People also ask
How can I make my PowerPoint presentation more interesting?
To make a PowerPoint presentation more interesting, consider the following tips: Use high-quality graphics and images to help convey your message. Incorporate multimedia elements like videos or sound clips to engage the audience. Utilize data visualization tools like charts and graphs to make statistics more digestible. Employ animations and transitions sparingly to enhance focus on key points. Practice good design principles, maintaining a clean and consistent layout throughout. Include interactive elements such as quizzes or polls if the platform allows. Always tailor content to your audience's interests and level of understanding.
How do I create a PowerPoint presentation using ChatGPT?
To create a PowerPoint presentation using ChatGPT, you can follow these general steps: Define the topic and structure of your presentation, and request ChatGPT to provide you with content outlines or bullet points. Request specific textual content, such as introductions, conclusions, or detailed explanations on specific topics. Ask for ideas or suggestions on visual content like relevant images or diagrams. Use ChatGPT to help generate speaker notes that can guide you during your presentation. Remember that while ChatGPT can assist with content, the actual creation and design of the PowerPoint slides will still need to be done using PowerPoint software or a similar tool.
How do you make cool animations in PowerPoint?
To create cool animations in PowerPoint, follow these guidelines: Access the Animations tab to explore the range of animation effects available. Apply entrance, exit, emphasis, and motion path animations to text and objects. Customize animations by adjusting parameters like timing, duration, and triggers. Combine multiple animations on a single object for complex effects. Consider using Morph transitions for smooth animation between slides. Preview your animations and modify them as necessary for the desired impact. Use animations purposefully to enhance presentation without distracting.
How do you make a PowerPoint presentation beautiful?
To make a PowerPoint presentation beautiful, adhere to these principles: Choose a color scheme consistent with your topic or corporate identity. Select high-quality images and ensure they match the content of your slide. Use clean, readable fonts, preferably sticking to one or two throughout the presentation. Employ a minimalistic approach by keeping slides uncluttered with ample white space. Utilize alignment and grid tools to keep elements organized and visually appealing. Take advantage of PowerPoint's design ideas feature for professional layout suggestions. Ensure that all visual elements such as charts, graphs, and icons are well designed and contribute to the overall aesthetic.
Keywords
PowerPoint tips, PowerPoint tricks, PowerPoint hacks, improve presentations, advanced PowerPoint techniques, PowerPoint secrets, PowerPoint tutorials, PowerPoint skills, creative PowerPoint ideas, PowerPoint productivity