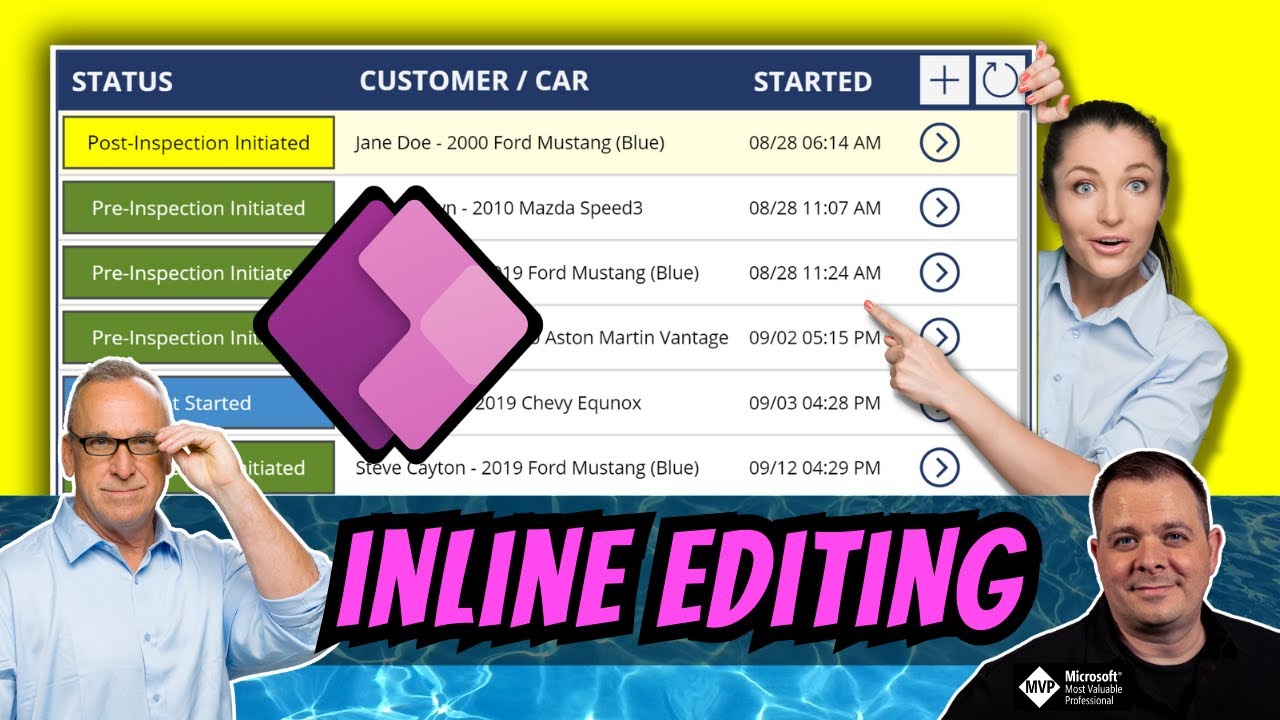- All of Microsoft
Maximize Efficiency with Power Apps Gallery Control
Unlock data display potential with Power Apps Gallery Control for dynamic, customizable app development!
Key insights
The Power Apps Gallery control is an adaptable tool designed for app development, enabling the presentation and manipulation of a dataset in a customizable format. It can be described as a method for showcasing data source items, with each piece being presented through a repeated layout that is user-defined. Here are its core functionalities and usage guidelines:
- Data Binding: It supports connectivity with various data sources like SharePoint lists, Excel tables, SQL databases, efficiently reflecting the data.
- Customizable Layouts: Users have the option to select from different layout styles (e.g., vertical, horizontal) and tailor the appearance of the gallery items.
- Interaction: The gallery items can be interactive, allowing for selection, editing, or executing specific actions on the displayed data.
To employ the Gallery Control in Power Apps, begin by inserting a gallery from the "Insert" tab, choosing your preferred gallery type, and adjusting its size and position on your canvas. Next, connect the gallery to your data source through the "Items" property in the properties panel. You can then proceed to customize the layout by adding and adjusting controls within the gallery template to better display your data. Lastly, ensure you enable user interaction with the data by using properties like "Selected" for actions such as navigating to details about an item.
For optimal performance, it's recommended to limit the number of displayed items and use delegation-friendly formulas for large data sources. Ensure your gallery design is consistent with the overall app to enhance the user experience. Also, always be aware of data privacy and security, particularly when dealing with sensitive information within a gallery.
The Gallery control in Power Apps provides a dynamic and flexible method for data display, significantly improving user experience. Through experimenting with various layouts and properties, developers can craft apps that closely align with their needs.
Expanding on Power Apps's Gallery Control
The Power Apps Gallery control is pivotal in transforming the way data is presented in applications, offering a seamless blend of functionality and customization. By harnessing the Power of Gallery control, developers gain the capability to craft visually appealing and interactive data representations, which can greatly enhance the usability and user engagement of their apps. The control's ability to connect with multiple data sources, including popular options like SharePoint and SQL databases, makes it an indispensable tool for modern app development.
Customizing the layout and appearance of the gallery items allows for a unique and tailored user experience, enabling apps to stand out in a crowded market. Moreover, making the items within the gallery interactive opens up numerous possibilities for app functionality, such as editing, selecting, and executing specific actions directly from the gallery view.
Through careful attention to performance best practices and UI consistency, apps can maintain high responsiveness and offer a cohesive look and feel, further improving the user journey. Additionally, with an emphasis on data privacy and security, developers can ensure that sensitive information is handled appropriately, building trust with their users.
In summary, the Power Apps Gallery control is more than just a feature for displaying data; it's a comprehensive tool that enhances both developer creativity and user interaction. Whether for business applications, personal projects, or anything in between, mastering the Gallery control can lead to the creation of efficient, attractive, and functional applications that stand the test of time.
Doing the Amazing with the Power Apps Gallery Control The Gallery control is a flexible tool used in building apps that helps you showcase items from a data source in a customizable layout. It's designed to display and interact with a collection of data, allowing each item to be shown using a layout that you define. Here's a summary of its key features and usage tips:
Key Features
- Data Binding: Connects to various data sources like SharePoint lists, Excel tables, SQL databases, and more, displaying data dynamically.
- Customizable Layouts: Offers different layout options (vertical, horizontal, flexible height) and lets you customize how items look in the gallery.
- Interaction: Makes items interactive, enabling users to select, edit, or perform actions on the displayed data.
How to Use the Gallery Control in similar applications
- Inserting a Gallery: Go to the "Insert" tab in your canvas, select "Gallery," and pick your gallery type (e.g., vertical). Resize and position as needed.
- Connecting to Data: With the gallery selected, access the "Items" property in the properties panel and set it to your data source, whether that's a table name, a collection, or a formula for data filtering or sorting.
- Customizing Layout: The gallery generates controls for displaying data, like text labels. You can add more controls (images, buttons) to display other data fields and customize the layout by adjusting these controls in the template.
- Interacting with Data: Use the "Selected" property to understand which item a user has picked and bind actions to controls within the gallery, like navigating to another screen with details about the selected item.
Best Practices
- Performance: Ensure your gallery runs smoothly by displaying a limited number of items and using delegation-friendly formulas for large data sources.
- UI Consistency: Keep your gallery's design in line with the rest of your app to provide a coherent user experience.
- Data Handling: Pay attention to data privacy and security, especially when showing sensitive information.
The Gallery control is a key element within Power Apps that elevates the user experience by offering a versatile method to display data. Try different layouts and properties to build an app that perfectly matches your requirements.

People also ask
Questions and Answers about Microsoft 365
"What is the purpose of the gallery control in power apps?"
Answer: The Gallery control is designed for displaying multiple records from a data source, where each record can feature diverse data types. It is ideally used for presenting numerous contacts, with information on each contact including names, addresses, and phone numbers.
"What is the limitation of gallery in Powerapps?"
Answer: In Power Apps, a significant limitation is that a horizontal Gallery can only display up to 10 rows (or records per column), and a vertical Gallery can similarly display up to 10 columns (or records per row).
"How do I use gallery in power app?"
Answer: To utilize a gallery, it should be added to a screen within the app.
"How do you make a good looking power app?"
Answer: To enhance the visual appearance of a Power App, it is recommended to depart from using default settings. Adjusting colors to match your brand's standards instead of opting for the standard color palette and experimenting with fonts beyond the default 'Open Sans' can significantly improve the app's look.
Keywords
Power Apps Gallery Control, Amazing Power Apps Tricks, Enhancing UI with Power Apps, Power Apps Gallery Tips, Mastering Power Apps Gallery, Power Apps UI Design, Innovative Power Apps Gallery, Power Apps Gallery Customization, Optimize Power Apps Gallery, Power Apps Gallery Features.