- All of Microsoft
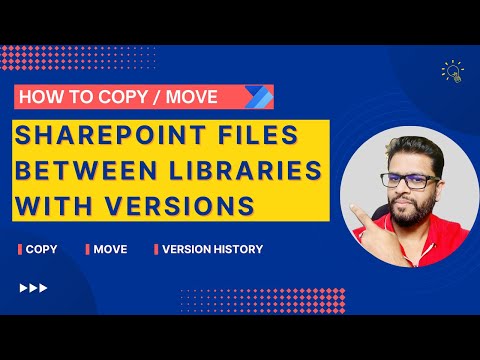
Easy SharePoint File Transfer with Versions in Power Automate
Senior Manager at Ernst & Young | Microsoft MVP | MCT
Master SharePoint Files Transfer with Power Automate: A Step-by-Importance Guide
Key insights
- Learn how to copy or move SharePoint files between libraries while retaining all versions using Power Automate.
- Utilize the "exportObjectUris" to specify the full path of the file and the "destinationUri" to define the target document library.
- Ensure that version history is not ignored by setting "IgnoreVersionHistory":false in options.
- Adjust settings for schema differences and name conflicts with "AllowSchemaMismatch":true and "NameConflictBehavior":2.
- This method offers flexibility by allowing files to be moved ("IsMoveMode":false signifies a copy operation).
Exploring SharePoint and Power Automate
SharePoint is a widely used platform within organizations for managing and storing documents. The integration of Power Automate, a custom automation tool, enhances SharePoint by automating repetitive tasks, such as file management. In the context of moving or copying files between libraries, Power Automate provides users a reliable means to not only transfer these files but also maintain their full versions history. This capability is crucial for maintaining the integrity and traceability of document modifications over time.
What makes this process standout is the ability to handle complex scenarios like schema mismatches and action conflicts, which are common in environments with extensive document types and modifications. By setting the appropriate parameters in Power Automate, users can fine-tune their file management processes to adhere strictly to organizational protocols, thus making document handling both efficient and secure.
In practice, using Power Automate for SharePoint file operations simplifies an otherwise tedious and error-prone process, freeing up valuable time for users to focus on more strategic tasks. Moreover, the ability to automate these processes ensures compliance with corporate data management and governance policies, making it an indispensable tool for modern business operations.
In the latest tutorial by Deepak Shrivastava, viewers are guided through the process of copying or moving SharePoint files between libraries while retaining all versions. This task leverages a powerful tool, Power Automate, which streamlines workflows between SharePoint libraries. This instructional video clarifies complex operational processes simply and efficiently.
The video breaks down the necessary steps starting from the basic export options to the final destination settings for the files within SharePoint. Key settings such as ignoring the version history, whether to move or copy files, handling schema mismatches, and resolving name conflicts are discussed. These options ensure that the files are transferred accurately according to the user's specific requirements.
Deepak provides detailed guidance on setting up the process. He explains how users can define the source URI (Uniform Resource Identifier), which identifies the full path of the file to be copied or moved. Furthermore, he outlines how to specify the destination URI in the SharePoint document library, ensuring that users correctly input the target location for the files.
- The option 'IgnoreVersionHistory' is explained in-depth, showing how users can choose whether or not to retain version history in the transfer process.
- 'IsMoveMode' is clarified, allowing users to decide between moving the file, which removes it from the original location, or copying it, which leaves a version in the original location.
- Deepak discusses 'AllowSchemaMismatch' which provides flexibility when the source and destination libraries don't have matching schemas.
- Lastly, he describes 'NameConflictBehavior', an essential setting that helps manage what happens if a filename already exists in the target location.
The video is targeted at users who need to manage files within SharePoint but wish to automate the process to save time and reduce human error. This demonstration works through a typical business scenario, employing Power Automate to enhance productivity and ensure data integrity in file management tasks.
This practical tutorial is not just about showing the steps, but also ensuring that users understand the reasons behind each option. Deepak empowers users by providing the knowledge needed to adapt the process to their specific conditions, enhancing their efficiency in managing documents within SharePoint environments.
Extended Insights
SharePoint serves as a robust platform for document management and collaboration. By integrating SharePoint with Power Automate, businesses can enhance their operational efficiency significantly. Automating file management tasks helps in reducing manual interventions, lowers the chance of human errors, and accelerates business processes.
Deepak Shrivastava's tutorial is a testament to the potential of technology to simplify complex systems. Organizations often struggle with document versioning and file transfers among libraries, especially in large-scale operations. Automating these tasks ensures that document integrity is maintained, versions are handled correctly, and the workforce can focus on more strategic tasks.
Moreover, the ability to handle schema mismatches and resolve file name conflicts automatically are additional benefits that save IT teams considerable time. With the rise of digital workplaces, the ease of moving and copying files while maintaining their version states increases organizational agility and data traceability.
Ultimately, tutorials like the one offered by Deepak help demystify the integration and functionalities of tools like SharePoint and Power Automate. They provide a foundation for users to understand the operational possibilities within their digital work environments and to explore further automation in various other aspects of their operations.
.jpeg?w=700&output=webp)
People also ask
How to move files from one library to another in SharePoint Online?
To move files between libraries in SharePoint Online, you can simply use the "Move to" feature. First, navigate to the library where the files currently reside. Select the files you wish to move, then click on "Move to" on the command bar. Choose the destination library and confirm your action. SharePoint will then process the move. You can also achieve this using PowerShell scripts for bulk actions or automate the process with Microsoft Power Automate.
How to copy data from one SharePoint list to another using Power Automate?
Copying data between SharePoint lists is straightforward with Power Automate. First, create a new flow using the automated cloud flow template. Use the 'When an item is created or modified' trigger for the source list. Add the 'Create item' action for the destination list, mapping the fields you wish to copy across. This setup ensures that every time an item is added or updated in the first list, a corresponding item is created or updated in the second list.
How to copy multiple files using Power Automate?
To copy multiple files using Power Automate, begin by setting up an automated flow. Use appropriate triggers like 'When a file is created' in a specific folder. Add a 'Copy file' action specifying the destination folder. If working with multiple files, consider adding conditions or loops to handle each file individually based on your criteria. This method offers a robust solution for managing file duplication tasks across your Microsoft 365 environment.
How do I automate a file transfer in SharePoint?
Automating file transfers in SharePoint can be efficiently accomplished using Power Automate. Start by creating a new automated flow. Select a trigger that suits your needs, such as 'When a file is created or modified'. Then, add a 'Copy file' action specifying the source file location and the destination. Customize the flow with additional conditions or actions as necessary. This automation can greatly enhance productivity and ensure consistent data handling practices.
Keywords
How to copy SharePoint files, Move SharePoint files Power Automate, SharePoint version control, Automate SharePoint file transfer, SharePoint library management, Power Automate SharePoint tutorial, SharePoint file migration, Power Automate file versions