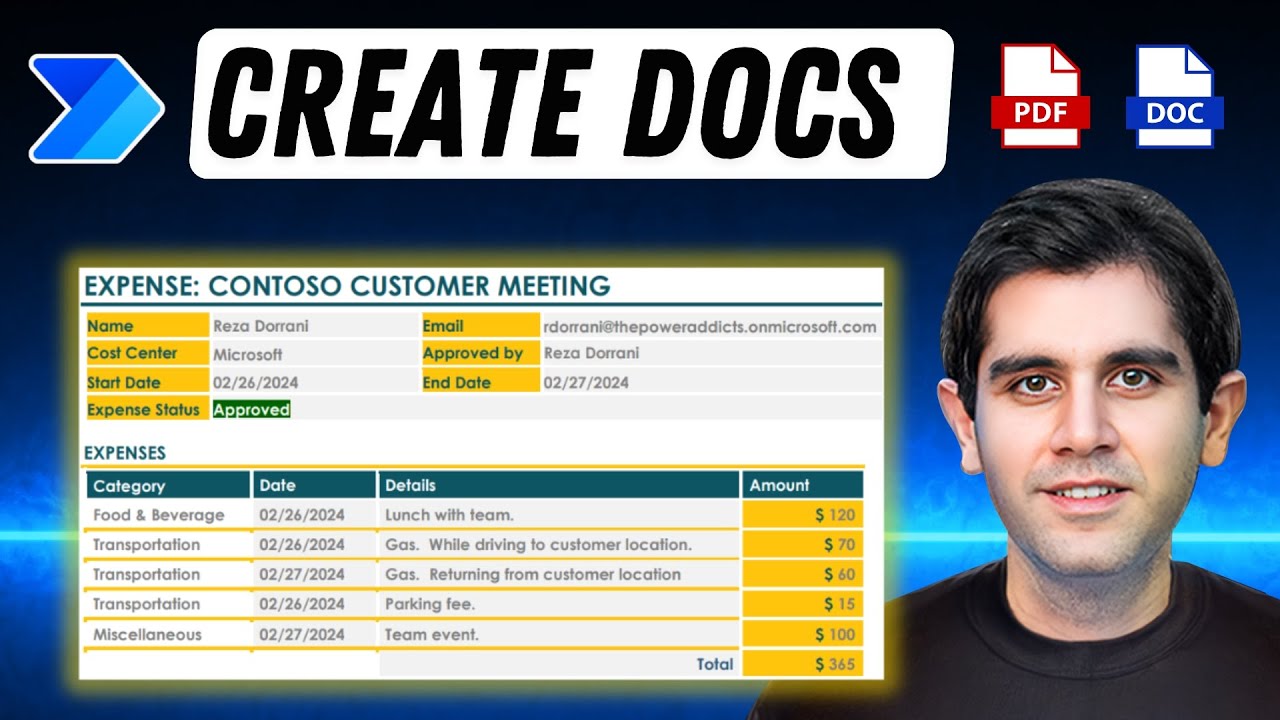- All of Microsoft
Optimize PDF Creation with Power Automate for Data Tables
Automate Dynamic PDF Creation from Tables with Power Automate – Easy Step-by-Step Guide!
Key insights
- Learn to create dynamic PDFs with tabular data using Power Automate for various documents such as invoices and reports.
- Understand how to create a templated Word document with content controls and a repeating section for tabular data.
- Discover how to populate a template with dynamic data from SharePoint or Dataverse and convert it to PDF format.
- Explore the limitations and capabilities of the Word Online (Business) connector, including supported content controls and formatting persistence.
- Gain insights on formatting the generated Word document and using Repeating Section Content Control effectively for dynamic tables.
Exploring Dynamic PDF Creation with Power Automate
Power Automate stands out as a robust tool for automating document generation processes, specifically for the creation of dynamic PDFs filled with tabular data. This functionality can tremendously benefit organizations by streamlining the production of various document types, like invoices, expense reports, and proposals, thereby saving time and reducing manual errors. The ability to automatically populate templates with data from SharePoint lists or Dataverse tables before converting them to PDF format adds a layer of efficiency and precision to document management practices.
Creating a template in Word, equipped with content controls and a section for repeating data, serves as the foundation for generating these dynamic documents. Following this, Power Automate takes over by filling in the template with the desired data and converting the document to a PDF file. This process not only promotes consistency across documents but also allows for the customization and scalability of document generation tasks within an organization.
The Word Online (Business) connector plays a pivotal role in this setup, offering a bridge between Word documents and Power Automate. Despite some limitations, such as supported content controls and the maximum size of input files, the connector empowers users to leverage a range of capabilities, including image incorporation and table formatting retention. Understanding the quirks and features of this connector, alongside Power Automate’s document generation capabilities, can unlock new levels of productivity and automation for businesses.
Create dynamic PDFs with tabular data using an automation platform. This detailed guide explores how to craft PDF files from templates filled with dynamic tables. It covers applications like generating Invoices, Expense Reports, and Proposals.
This tutorial guides you through creating a Word template, incorporating content controls, and adding a repeating section for table data. It then shows how to use automation to fill the template with data from a SharePoint list or Dataverse Table, and ultimately, save or email the PDF file.
The process includes populating a Word template with table data dynamically sourced from databases such as SharePoint or Dataverse. After configuring the template, the platform automatically fills it with data, converts it to a PDF document, and either saves or emails it.
Key steps include generating a PDF document from a SharePoint list, creating a Word template with a repeating section, and utilizing automation to populate the template file and convert it to a PDF.
The tutorial highlights how to populate a repeating section content control from the automation workflow. By converting a Word document to a PDF with an automation flow action, users can efficiently generate documents from database data.
When using the Word Online (Business) connector, remember it allows working with Word files in various Microsoft-supported document libraries. It's essential for creating, populating, and converting Word documents within an automation workflow.
The connector is part of premium services in automation platforms and is available in all regions except specific ones noted. It's vital to understand the connector's capacity like supported content controls and limitations such as certain unsupported content controls and file size restrictions.
Creating templates in Word involves enabling the Developer tab and utilizing content controls. For successful template operation in workflows, ensure all controls have unique titles. Despite some limitations, like unsupported content controls and certain formatting restrictions, this functionality opens up powerful possibilities for document automation.
For repeating tables or texts within documents, use the Repeating Section Content Control. Understanding how to work with this control is crucial for generating documents with dynamic table data. The tutorial provides insights into managing repeating content effectively.
Remember, formatting in your template, including text, images, and tables, persists in the generated document. It's also important to be aware of the automation platform's throttling limits to avoid potential disruptions in your workflows.
Further Insights on Dynamic PDF Generation
Generating dynamic PDFs using automation platforms is revolutionizing document management and workflow efficiency across various business operations. By automating the process of creating custom PDFs from templates, businesses enhance productivity, reduce human error, and ensure consistency in their document outputs. This approach is particularly useful in generating reports, invoices, proposals, and other documents that require personalized information.
Utilizing data from platforms like SharePoint or Dataverse further streamlines the process, enabling real-time data integration into documents. Automation not only facilitates quicker document preparation but also supports complex scenarios like conditional data inclusion and multi-source data aggregation.
Despite some limitations and the need for unique content control names, the flexibility and efficiency gains from automating PDF generation are significant. As workflows and business processes continue to evolve, the ability to dynamically generate documents tailored to specific needs will remain invaluable.
Moreover, understanding the potential throttling limits and planning workflows accordingly is essential for maintaining the performance and reliability of document generation systems. With continuous advancements in automation platforms, the future of document management looks increasingly digital and seamless, promising further efficiency and automation opportunities.

People also ask
Questions and Answers about Microsoft 365
"How do I create a dynamic table of contents in PDF?"
Answer: "To facilitate the incorporation of a table of contents within a PDF document."
"Can Power Automate create PDFs?"
Answer: "Leverage Dynamic Content for Tailored PDF Generation. Commence by orchestrating a workflow in Power Automate, incorporating the “Convert File” action within your sequence. Pinpoint the original file destined for conversion into PDF format. Designate PDF as the preferred output configuration."
"How do I create a dynamic PDF?"
Answer: "For generating a dynamic PDF form via Jotform, initiate by either constructing from the ground up, selecting from our extensive catalogue of pre-designed templates, importing a pre-existing PDF, or transmuting one of your current web forms into PDF format. Navigate to our Fillable PDF Form section and opt for either 'Create a fillable PDF form' or 'Convert PDF to fillable form'."
"How to convert HTML table to PDF in Power Automate?"
Answer: "Step 2: HTML to PDF Conversion. Deploy Muhimbi's 'Convert HTML to PDF' action, completing it as demonstrated in the accompanying screenshot. It necessitates the substitution of the 'Source URL or HTML', 'User name', and 'Password' fields with appropriate counterparts. For SharePoint Online transformations, ensure 'Print' is chosen as the Media type."
Keywords
Power Automate PDF, Dynamic PDF Generation, Tabular Data PDF, Automate PDF Creation, PDF Automation Power Automate, Generate PDF Power Automate, Dynamic Data Documents, Automatic PDF from Data