- All of Microsoft
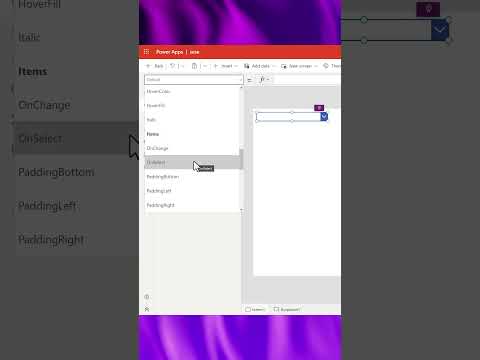
Things You Should Know about Dropdown Control in Power Apps
SharePoint & PowerApps MVP - SharePoint, O365, Flow, Power Apps consulting & Training
No Teaser in Feed
In this article, we'll discuss various aspects of using the Dropdown control in Power Apps. Here's a summary of what you should know The Dropdown control in Power Apps is a UI element that allows users to select a value from a list of options. The list of options is shown when the user clicks or taps on the dropdown box.
Configuration: The options in the dropdown can be either hard-coded within the app itself or sourced from external data, such as a database, SharePoint list, Excel file, etc.
Data binding: You can use the 'Items' property of the Dropdown control to bind it to a data source. If your data source is a table, the dropdown will display the contents of the first column by default.
Selection: The 'Selected' property of the Dropdown control allows you to access the item currently selected by the user.
Customization: You can customize the dropdown's appearance, such as color and font, using properties like 'Fill', 'Font', 'Color', and so on. You can also modify the dropdown's behavior using properties like 'Visible', 'Disabled', and 'TabIndex'.
In summary, Dropdown control in Power Apps is a versatile component that allows users to make selections from a list, and can be used in various types of apps, like forms, reports, and dashboards.
- Dropdown control allows users to select a single item from a list of options.
- Use the Items property to define the available options for selection in the dropdown list.
- To bind the dropdown control to data, use a data source, such as SharePoint list, Excel table, etc.
- For static values, use the Items property with a table value, such as ["Option1", "Option2", "Option3"].
- For dynamic values, use the Items property with a function, such as Filter() or Sort().
- Use the Default property to set a default value in the dropdown control.
- Use the Selected property to access the currently selected item in the dropdown control.
- Use the OnChange event to trigger actions when a user changes the selected item.
- Cascade dropdowns by filtering the options based on the selected value of another dropdown control.
More About Power Apps Dropdown Control
The Dropdown control in Power Apps is a versatile UI element that can greatly improve the user experience of your application. By understanding its properties, methods, and best practices, you can build powerful and user-friendly applications with ease. Don't be afraid to explore different options, experiment with different functions, and tap into the wealth of resources available within the Power Apps community. With the knowledge you've gained from this summary, you're now equipped to harness the full potential of the Dropdown control in your Power Apps projects.
Learn about Things You Should Know about Dropdown Control in Power Apps
Dropdown control in Power Apps is a powerful tool to help you provide users with a list of options to choose from. It can be used to create a list of options that users can select from, or to create a searchable list of options. The dropdown control also allows you to set up cascading dropdown lists, which allow users to select options based on the values of previous selections. Here are some of the key features you should know when working with dropdown control in Power Apps.
The first thing you should know about the dropdown control is that it is a control that you can add to your screen. This will add a list of options that users can select from. When you create the dropdown control, you can either create a static list of options or create a dynamic list of options. The static list will allow you to choose the options that will appear in the dropdown, while the dynamic list will use a data source to populate the list.
Another important feature of the dropdown control is its ability to create cascading dropdown lists. This allows you to create lists of options that are dependent on the value of the previous selection. For example, if you have a list of countries, you can create a list of states that will appear based on the country that is selected. This can be very helpful when creating forms or menus that require multiple levels of selection.
The dropdown control also allows you to customize the look and feel of the control. You can customize the font size, font color, background color, and icon of the control. You can also set up a tooltip for the control, which will show additional information when the user hovers over the control.
The dropdown control can also be used to create searchable lists of options. This can make it easier for users to find the option they are looking for, as they will be able to search for a specific option instead of scrolling through a long list of options. The searchable list can also be used to filter the list of options, so that only the relevant options are displayed.
Finally, the dropdown control can be used to set up validation rules. This will help ensure that the user has selected a valid option from the list of options. The validation rules can be used to prevent users from selecting an invalid option, or to display a message if an invalid option is selected.
Dropdown control in Power Apps can be a powerful tool to help you provide users with a list of options to choose from. It can be used to create a static or dynamic list of options, create cascading dropdown lists, customize the look and feel of the control, create searchable lists of options, and set up validation rules. Understanding these features can help you create better user experience when working with the dropdown control in Power Apps.
More links on about Things You Should Know about Dropdown Control in Power Apps
- Drop Down Control In Power Apps
- Jul 14, 2021 — In this article, you can learn how to use Drop down control in Microsoft Power Apps. ... The control will show a maximum of 500 items.
- Dropdown control allow end user to add a choice
- If you have the dropdown pointed at a data source to get its options, you can have a text box with an add button that adds the user's input to that data source.
- How to use Power Apps drop-down control?
- Sep 2, 2022 — The control can display up to 500 items. Now we will see how to use this on Power Apps. To use this on the Power Apps screen, first, we need to ...
- Power Apps - Change dropdown to combo box
- May 1, 2023 — You can hide/delete dropdown control and add combobox control instead of it. Set combobox control properties like items, DefaultSelectedItems, ...
Keywords
1. Dropdown Control in Power Apps, 2. Power Apps Dropdown Control, 3. Dropdown Control Usage, 4. Power Apps Dropdown Properties, 5. Creating Dropdown Control in Power Apps.