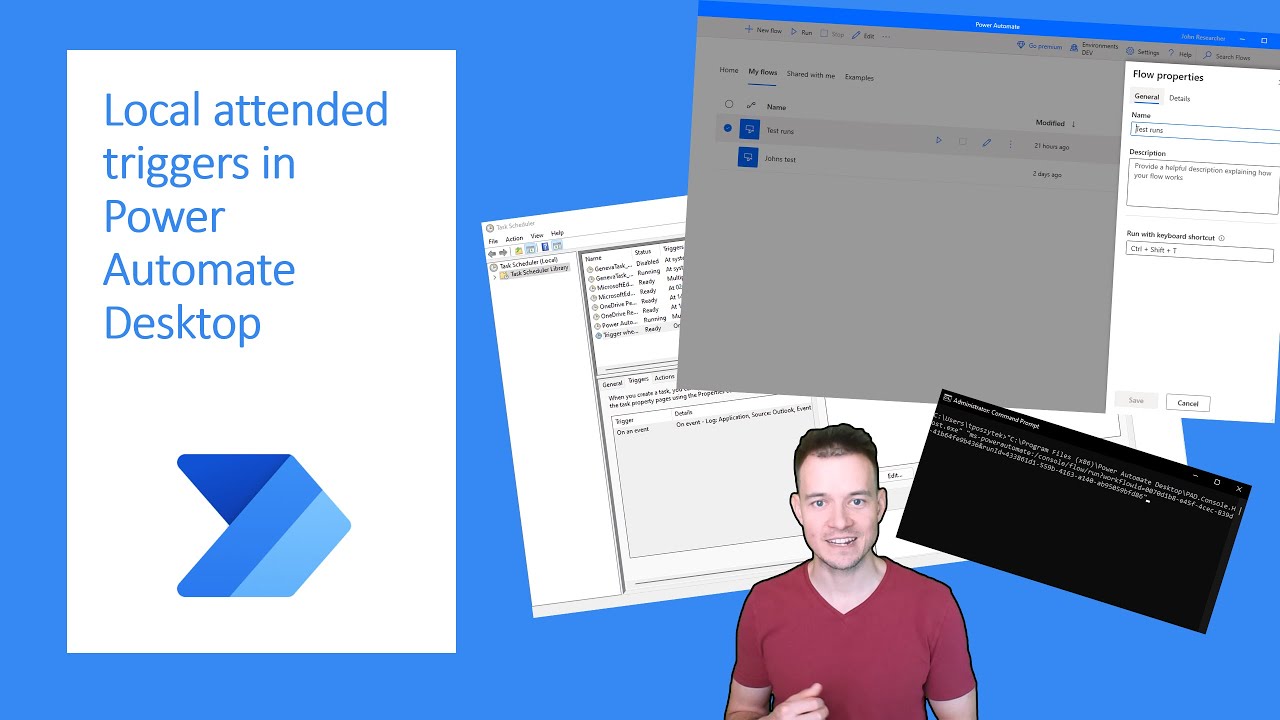- All of Microsoft
Local attended mode triggers in Power Automate Desktop
In this video I am showcasing you all the possible ways you can trigger desktop flow to run in local attended mode:
In this video, various methods of triggering desktop flow to run in local attended mode using Power Automate Desktop are demonstrated. The methods explored include:
- Trigger using desktop shortcut (free)
- Trigger using keyboard shortcut (free)
- Trigger using command line console (premium)
- Turn on/off the prompt a flow is triggered remotely
- Trigger using Task Scheduler (premium)
- Trigger using Task Scheduler and events from Event Log (premium)
To learn more about Power Automate Desktop, visit the official Microsoft website:
https://learn.microsoft.com/en-us/power-automate/desktop-flows/run-desktop-flows-url-shortcuts
The video is organized into different chapters for easy reference:
- 0:00 Intro
- 01:40 Overview and building demo RPA
- 03:02 Default way to run local attended RPA
- 03:25 Desktop shortcut
- 04:32 Keyboard shortcut
- 05:41 Command line console
- 08:00 Turn off/on prompt about flows triggered externally
- 08:52 Task Scheduler
- 10:30 Task Scheduler together with Events
- 13:20 Wrap up
Expand Your Knowledge on Power Automate Desktop
Power Automate Desktop is a powerful tool that enables users to automate tasks and processes across various applications. It offers a range of features, including local attended mode, which can be triggered in numerous ways as shown in the video tutorial. By exploring these methods, users can enhance their productivity and better integrate Power Automate Desktop into their workflows.
Learn about Local attended mode triggers in Power Automate Desktop
Power Automate Desktop allows users to trigger their flows in local attended mode in a variety of ways. These include using a desktop shortcut, a keyboard shortcut, a command line console, turning on/off the prompt when a flow is triggered externally, using Task Scheduler, and using Task Scheduler and Events from the Event Log. To better understand how to use these triggers, users can visit learn.microsoft.com/en-us/power-automate/desktop-flows/run-desktop-flows-url-shortcuts for more information. The video linked to this article also covers these topics in depth, highlighting the intro, overview and building demo RPA, the default way to run local attended RPA, desktop shortcut, keyboard shortcut, command line console, turning off/on prompt about flows triggered externally, Task Scheduler, Task Scheduler together with Events, and a wrap up.
More links on about Local attended mode triggers in Power Automate Desktop
- Schedule A Desktop Flow To Run In Power Automate
- After we click on Desktop flow, let's scroll down to the Enterprise DNA example. When we click on Run mode, we'll get two options: attended and unattended.
Keywords
Power Automate Desktop, Trigger using desktop shortcut, Keyboard shortcut, Command line console, Turn on/off prompt, Task Scheduler, Task Scheduler and events from Event Log