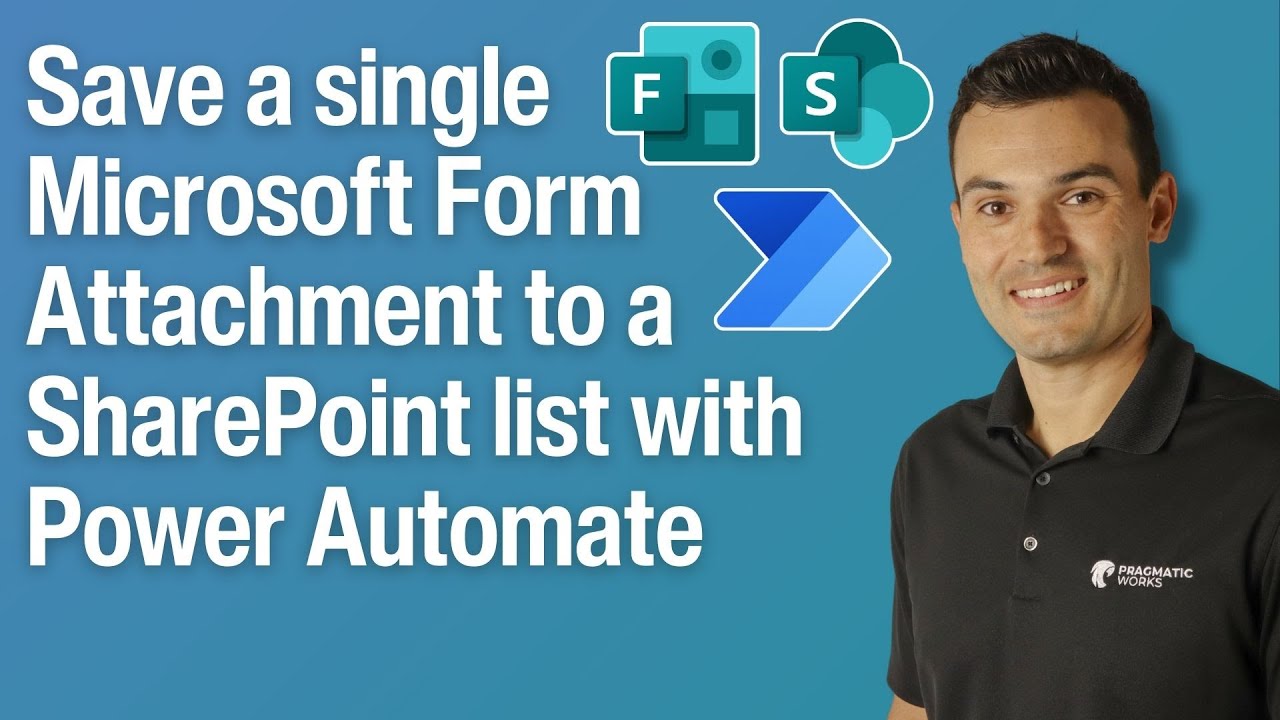- All of Microsoft
Automate MS Form Attachment Save to SharePoint List
Streamline Your Workflow: Automate Microsoft Form Attachments to SharePoint!
Key insights
- Automating Data Collection: Jonathon's video tutorial demonstrates how to use Power Automate to transfer attachments from Microsoft Forms to a SharePoint list, which simplifies the data collection process.
- Integration of Services: The guide focuses on integrating Microsoft Forms with SharePoint to enhance data management and workflow efficiency.
- Step-by-System Guide: The tutorial provides a comprehensive guide on setting up the system, from creating the form and integrating SharePoint to testing and reviewing the completed flow.
- Real-Time Learning: Viewers can follow real-time demonstrations that include configuring settings and understanding the flow’s mechanics like handling single attachments and converting them to JSON.
- Ensuring Skills Transfer: Jonathon encapsulates the learning experience with a review of the results in SharePoint and outlines next steps for users to ensure they can apply what they have learned.
Microsoft Forms and SharePoint Integration
Integrating Microsoft Forms with SharePoint using Power Automate is a powerful way to streamline data collection and management processes within an organization. Jonathon's tutorial addresses this by demonstrating how to automate the transfer of form responses and attachments directly into a SharePoint list. This integration not only saves time but also enhances data accuracy by minimizing manual entry.
The tutorial effectively provides insights into setting up the Microsoft Form, creating efficient Power Automate flows, and ensuring that collected data is well-managed and easily accessible in SharePoint. Through practical demonstrations and clear step-by-step instructions, viewers are equipped with the knowledge to implement similar workflows in their operational environments, ultimately leading to better resource management and operational efficiency.
In a recent video tutorial by Pragmatic Works, Jonathon addresses the process of automating Microsoft Form responses into a SharePoint list using Power Automate. His insights cater specifically to individuals eager to enhance their efficiency in managing data through Microsoft Forms and SharePoint integration.
The tutorial begins with a straightforward demonstration on setting up the Microsoft Form, focusing particularly on the transfer of attachments. Jonathon takes the audience through the initial setup, emphasizing the role of SharePoint in achieving an integrated workflow that simplifies data handling.
Following the setup, creating the initial workflow in Power Automate is covered. This section of the video illustrates the strategic preparation necessary to handle situations involving single attachments, explaining how these are processed and categorized as arrays within the system.
- Jonathon introduces the concept of handling attachments
- He explains the transformation of attachments into arrays
- He discusses the JSON conversion process to ensure compatibility and ease of management
The video then moves into the technicalities of extracting file content directly from OneDrive and adding these attachments into a SharePoint item. These steps are critical, as they ensure that the data not only transfers accurately but also remains accessible and organized within the SharePoint environment.
The complexity of managing arrays and converting them into JSON format is simplified with Jonathon's clear and concise instructions. This segment is particularly helpful for viewers unfamiliar with these concepts, providing them with a grasp on handling attachments efficiently.
As he progresses, Jonathon demonstrates testing and verifying the workflow to ensure consistency and accuracy in data transfer. This part of the tutorial reassures users of the reliability of their configured flows within Power Automate. Finally, he reviews the results within SharePoint, showing the practical impact of the automated process. Power Automate

People also ask
How to save a file to SharePoint using Power Automate?
To effectively test and save the flow in Power Automate when uploading a file to SharePoint, adhere to the indicated steps.
How do I add an attachment from Microsoft Form to SharePoint list?
In the file name field, insert the output from the compose action which stores the file. The name is then populated in the form.
How do I add an attachment to a SharePoint list in Power Automate?
Efficiently attaching files in SharePoint lists can be managed through specific steps in Power Automate.
How do I save an attachment to a SharePoint list?
Initiate the Power Automate flow to save email attachments efficiently. After saving the flow, perform a manual test by sending an email with attachments to the designated email address. Upon receipt, the flow processes the attachments and stores them in the SharePoint document library, where they will be visible as depicted.
Keywords
Save Microsoft Form Attachment SharePoint Power Automate Single List Automate