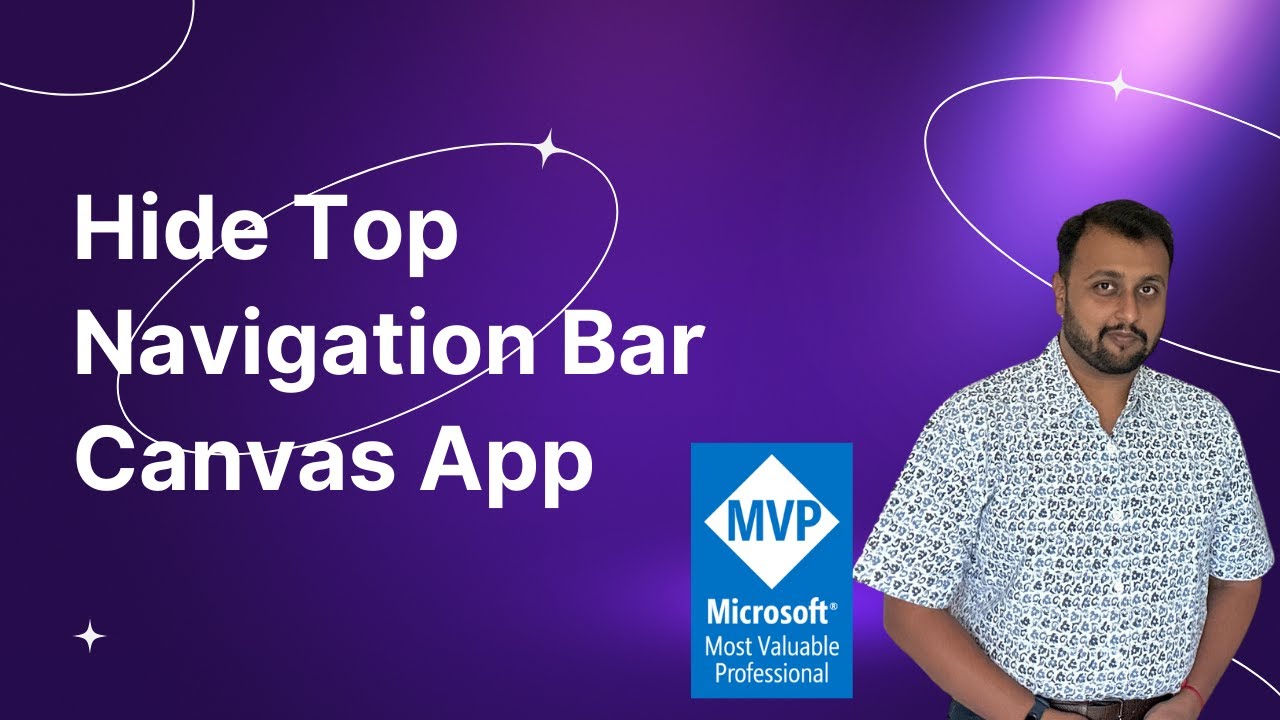- All of Microsoft
Hide Canvas App Navigation Bar Easily on Play Mode
Easily Hide PowerApps Canvas Navigation Bar with Simple Tricks!
Hello, this video provides you with tips and tricks for enhancing your experience with the Power Apps canvas application. It demonstrates a convenient way to hide the top navigation bar that appears during the app's runtime. The walkthrough shows how to improve user interaction by removing potential distractions.
How to Remove the Top Navigation Bar in Canvas Apps
How can we remove the top navigation bar in a Canvas App? Welcome to another helpful guide for the Canvas App from Power Apps. This tutorial will show how to make the navigation bar disappear when you're interacting with the App.
In standard operation, the Canvas App's Run mode displays a top navigation bar. If clients do not want this bar, it's possible to hide it. A specific query string can be employed to achieve this goal.
Let’s discuss two primary methods to conceal the top navigation bar while accessing the Canvas App:
Method 1: URL Modification
The easiest technique to hide the navigation bar is by altering the app's URL. Users must add the text hidenavbar=true at the URL's end. However, this change must be made every time the app is accessed, which can be inconvenient for frequent users.
Method 2: Utilizing Application Variables
Another approach tailors the user interface for better control. A variable is utilized to toggle the navigation bar's visibility. This option adds complexity but enhances user experience, enabling dynamic interaction.
- Create a boolean variable 'hideNavigationBar' within the App.
- Set this variable to false at the App's 'OnStart' event.
- Introduce a button that, when selected, changes the variable to true:
Set(hideNavigationBar, true);
- Add another button to reverse this action:
Set(hideNavigationBar, false);
- Apply the boolean to conditionally toggle the navigation bar's visibility:
If(hideNavigationBar, Show(NavigationBar1), Hide(NavigationBar1));
These methods both have their unique strengths. The URL parameter is quick for one-off uses, while the variable method allows ongoing user decision-making. Consider the specific needs of your application when choosing a method.
Enhancing User Experience in Canvas Apps
When building solutions with Power Apps, it's essential to consider user experience. The ability to customize elements such as navigation bars allows developers to streamline the interface according to specific user needs. Whether for aesthetic reasons or functionality, such as enabling a fullscreen mode, removing the navigation bar can directly impact how users interact with the application.
Using the tricks highlighted for the Canvas App, developers can provide a more immersive and focused experience for those using the app. While the methods described offer flexibility, keep in mind that ease of accessibility and user autonomy should guide such customizations. Ultimately, whichever method you choose should contribute to a seamless and intuitive app for users.

People also ask
How do I hide the navigation bar?
To hide the navigation bar in Power Apps, you can adjust the App settings. In the editing mode, click on File, navigate to Settings, select the Screen size + orientation, and then toggle off the 'Scale to fit' option which will ensure that the app takes the full screen and hides the browser's navigation bar.How do I hide the top bar in Powerapps?
Hiding the top bar, often known as the formula bar, in Power Apps involves a simple step within the app's editor. While on the canvas, you can go to the View tab, and you should be able to find the 'Formula bar' option. Unchecking this option will hide the formula bar and provide you with more space on the editor screen.How do I hide navigation in power apps?
To hide the in-app navigation in Power Apps, you typically need to customize your app's user interface. You can remove or hide navigation controls like galleries, menus, or arrows through visibility properties. Set the 'Visible' property of the navigation control to false either directly or conditionally, based on user actions or roles.How do I remove a header from Powerapps?
Removing a header from a Power Apps screen involves selecting the header component and setting its 'Visible' property to 'false' in the property dropdown menu or by simply setting its Visible property in the formula bar to 'false.' If the header is part of a control like a gallery, you might need to adjust the template size and other items to fill the space appropriately after removing the header.Keywords
hide navigation bar Canvas App, remove top menu Canvas App, Canvas App UI customization, Canvas App design tips, optimize Canvas App display, Canvas App interface hide nav, full screen Canvas App, Canvas App layout design, Canvas App navigation settings, hide Canvas App controls