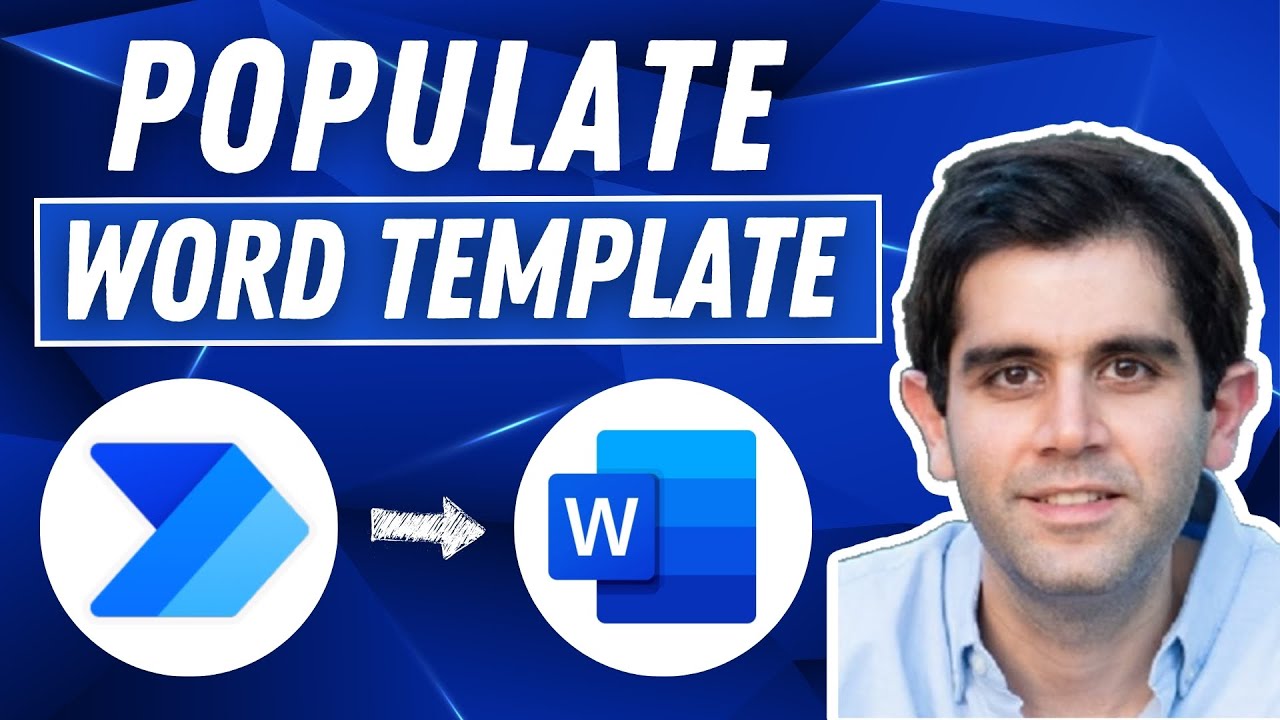- All of Microsoft
How to Fill Word Templates Using Power Automate
Automate Word Docs with Power Automate: Step-by-step guide on dynamic template filling | Quick & Easy
Key insights
- Learn to dynamically populate a Microsoft Word template using Power Automate for various document generation scenarios such as Invoices, Proposals, and Onboarding.
- Discover how to create a Word template with content controls for text and images and source data from a SharePoint list.
- Understand the process of sending the generated document via email or saving it to your data source using Power Automate.
- Gain insights into the content controls supported by Microsoft Word (Business) connector and the limitations to be aware of when automating your Word documents.
- Explore the functionality and setup of Repeating Section Content Control for creating dynamic tables or text sections in your Word templates.
Expanding on Power Automate and Word Integration
Power Automate's capability to populate Microsoft Word templates is a powerful tool that streamlines the creation of standardized documents across various business scenarios. This integration allows users to automate the generation of dynamic documents such as certificates, invoices, and proposals with ease, thus enhancing efficiency and productivity within organizations.
By setting up content controls in a Word template and harnessing data from sources like SharePoint lists, users can simplify the document creation process. Additionally, the feature to directly send these documents as email attachments or save them for future reference further enhances the utility of this integration.
The tutorial emphasizes the importance of understanding which content controls are supported and the known limitations of the Microsoft Word (Business) connector, ensuring users can effectively navigate these constraints. Moreover, the introduction of Repeating Section Content Control offers advanced capabilities for users needing to insert repeating text or table rows, making document automation even more versatile.
Despite some limitations, such as unsupported content controls and the requirement for unique content controller names, the integration of Power Automate with Microsoft Word templates opens up numerous possibilities for automating document generation. It stands as a testament to the ongoing advancements in automating routine tasks, enabling businesses to allocate their resources toward more strategic activities.

In a detailed tutorial by Reza Dorrani, users learn to dynamically fill a Microsoft Word template with data using Power Automate. This automation tool facilitates the generation of various documents such as invoices, proposals, and certificates of participation. The video shows how to create templates, add content controls, and use data from SharePoint to generate documents.
To start, the tutorial guides viewers on creating a Word template on Windows or Mac by enabling the Developer tab to insert content controls. It emphasizes using a friendly name for each control to simplify the data insertion process in Power Automate. Once the template is saved in a Microsoft Graph-supported document library, users can begin building their automation flow.
The process involves adding a specific action in Power Automate to populate the Word template with data. It allows for the addition of text, images, combo boxes, drop-down lists, and repeating sections. However, there are some limitations, such as unsupported content controls and a 10MB maximum input file size. Users are also advised on the importance of unique content controller names and the exclusion of images within word template headers.
Additionally, the tutorial addresses working with repeating section content control for generating tables or repeated text in templates. This feature enables dynamic document customization based on user-defined data arrays. Proper guidance is provided on setting up and utilizing this control for effective automation.
Despite some known issues and limitations with certain content controls and the Microsoft Word (Business) connector, the tutorial remains a valuable resource. It offers insights into overcoming obstacles like unsupported content types and restrictions on document editing platforms. By following these instructions, users can significantly enhance their document automation tasks.
Understanding Document Automation with Power Automate
Document automation, especially when integrated with Microsoft's Microsoft 365, has revolutionized how organizations manage document generation. This capability streamlines the creation of personalized documents by auto-filling templates with specific data sets. Common applications include generating reports, contracts, and other formal communications effortlessly.
The employment of document automation tools not only saves valuable time but also minimizes human errors associated with manual data entry. By using templates filled dynamically, businesses can ensure consistency across documents while tailoring each piece of communication to its recipient. This process improves efficiency and enhances the professionalism of business documents.
The ability to automate documents is particularly relevant in scenarios that require bulk generation of documents, such as in the fields of education, human resources, and sales. For instance, generating personalized certificates for course participants or drafting tailored proposals for potential clients becomes markedly more manageable.
Key to making document automation work is the initial setup of templates with appropriate content controls. These controls act as placeholders that the automation tool fills with relevant data pulled from databases or user input. Thus, having a solid grasp on template creation and management is essential for effective automation.
Despite some challenges, such as compatibility issues and limitations on certain content controls, solutions usually exist to work around these obstacles. The community of users and developers around Power Automate and Microsoft 365 constantly shares tips and workarounds that help overcome such issues.
Ultimately, the adoption of document automation practices and tools like Power Automate represents a significant leap forward for productivity and efficiency in document management. While some learning curve exists, the long-term benefits in terms of time savings, error reduction, and document consistency make it a worthwhile investment for businesses and individuals alike.

People also ask
How do I auto populate a Word template?
To enable auto-population in a Word template, users should employ the following four-step process.
Can Power Automate fill out a Word document?
Power Automate offers a solution for users looking to utilize an existing template with new data from a separate location or for those wanting to auto-populate a Microsoft Word template with specific data.
How do I create a Word template with instructions?
Word
How to populate a Word template with repeating content control?
Locate the icon that signifies repeating content controls. By hovering over it, users are provided with information on the "Repeating Section."
Keywords
Power Automate Word Template, Populate Word Document, Word Automation Tutorial, Automate Word Report, Dynamic Word Document, Fill Word Template, Power Automate Tutorial, Word Template Automation